안녕하세요?
알아두면 쓸데 있는 다양한 정보를 모으고 정리하는 알쓸다정입니다.
오늘은 한글 문서를 작성하다가 개인정보가 있는 내용이라 암호를 설정해야 하는데 이전 한글 프로그램에서 하던 방식으로 하려고 했더니 문서 암호 설정하는 곳이 안 보이는 거예요. 살짝 당황했지만 침착함을 되찾고 프로그램을 찬찬히 살펴보았습니다. 일반적으로 전산이나 인터넷 프로그램들은 사용자 친화적으로 만들려는 노력을 하니(그렇지 않다면 외면당할 테니까요^^) 당황하지 말고 찬찬히 살펴보면 해답이 보이는 경우가 많아요. 혹시 여러분도 저처럼 갑자기 문서 암호를 설정하려는데 당황할 수도 있으실 테니까 오늘은 한글문서와 엑셀 문서 암호 설정하는 방법을 알아보도록 할게요.

한글문서 암호 설정 및 해제 방법
한글문서 암호설정 방법
1. 문서를 모두 작성하셨죠? 메뉴바에서 [파일] - [다른 이름으로 저장]을 선택합니다.
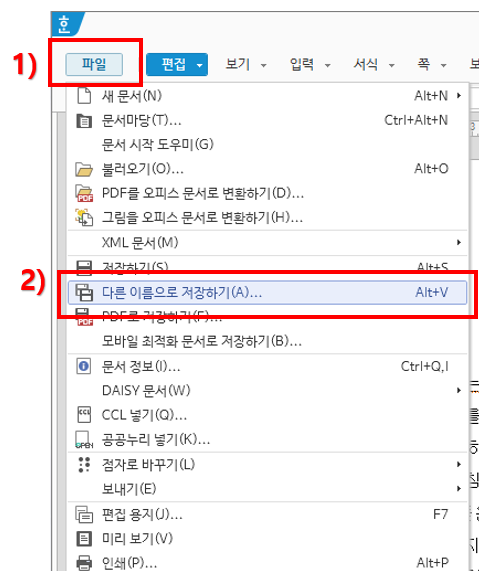
2. [다름 이름으로 저장하기]를 누르면 다음과 같이 어디에 저장할지를 묻는 화면이 아래 그림과 같이 나옵니다. 제가 여기에서 살짝 당황한 거예요. 왜냐면 전에는 파일 형식 밑에 [문서암호] [저장설정]이라는 박스가 있어서 이걸 사용하면 되었거든요. 그래서 찬찬히 살펴 보았죠? 이걸 버전업했다고 해서 다른 곳으로 옮겨 소비자를 혼란스럽게 했을리는 없을 테니까요. 그래서 보니 파일형식 아래에 [도구]라고 있고 옆에 누르면 아래에 무언가 있다는 조그만 화살표 표시가 있는 것을 발견한 거죠? 도구함에는 당연히 도구가 들어 있을 거고요.
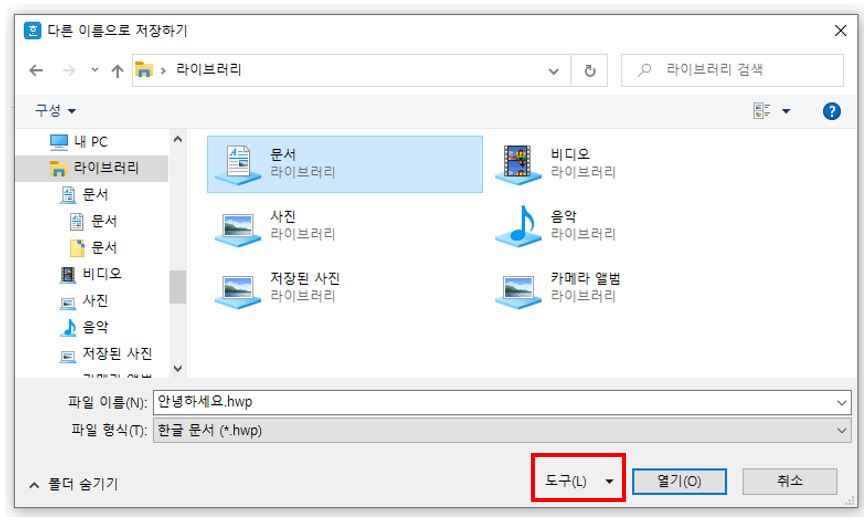
3. [도구] 버튼을 누르면 [문서 암호(P)]와 [저장 설정(F)]가 보입니다. [문서 암호(P)]를 클릭합니다.
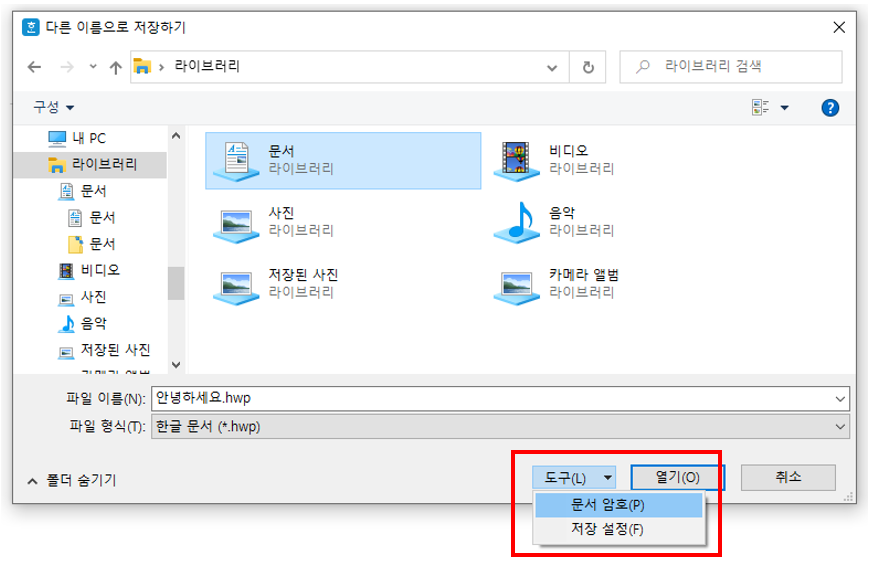
4. 문서 암호를 설정할 수 있는 화면이 나타납니다. 문서 암호를 5자 이상으로 입력하시고, [암호 학인]에 다시 한번 같은 번호를 입력합니다. 암호를 입력하고 [저장]을 누르면 문서에 암호 설정이 완료됩니다.
[저장]을 누르지 않으면 암호가 설정되지 않으니 반드시 [저장] 버튼을 눌러야 합니다.
주의하실 점은 암호를 잃어버리면 문서를 불러올 수 없습니다.
[보안 수준 높음]은 그대로 두는 것이 좋습니다. 그래야 이전 한글 버전에서 작업하더라고 문서를 불러올 수 있습니다.
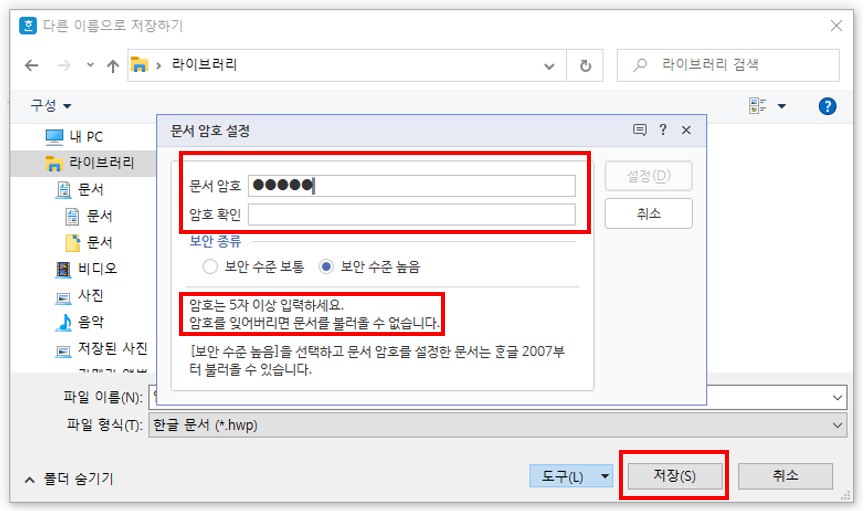
5. 저장된 문서 열기를 하면 다음처럼 [문서 암호]를 입력하라는 창이 나옵니다. 설정한 문서 암호를 입력하면 문서를 불러올 수 있습니다.
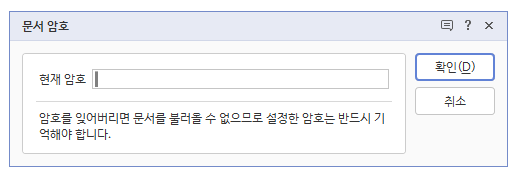
6. 직장에서 모든 문서에 암호를 걸어야 하는 경우에는 [저장 설정]을 활용하면 좋습니다. 매번 문서 암호를 설정해야 하는 경우에만 사용하기 바랍니다.
메뉴바에서 [파일]-[다른 이름으로 저장하기]-[도구]-[저장 설정]을 클릭합니다.
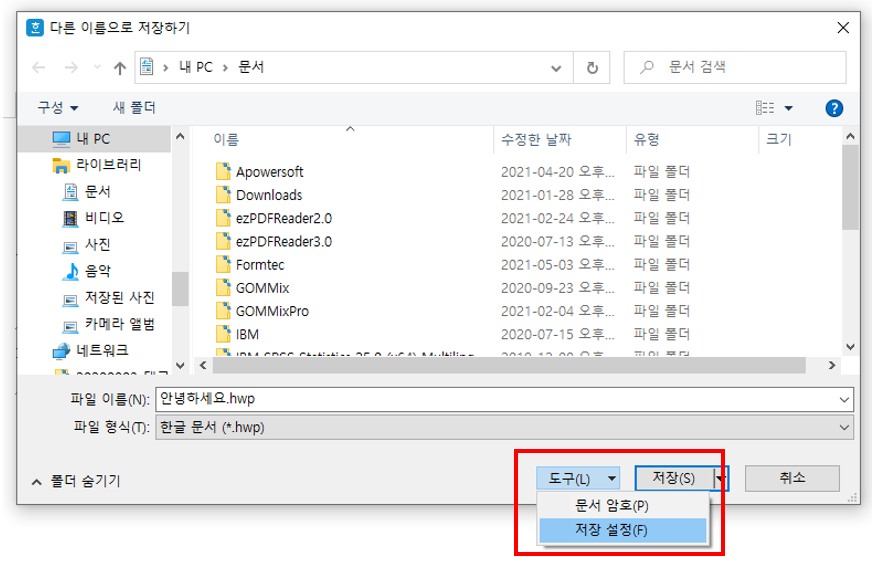
7. 빨간 박스 안에서 처럼 [새 문서를 저장할 때 문서 암호 설정] 체크 박스에 체크로 설정해 놓으면 새문서를 저장할 때마다 문서 암호 설정 화면이 나타나게 됩니다.
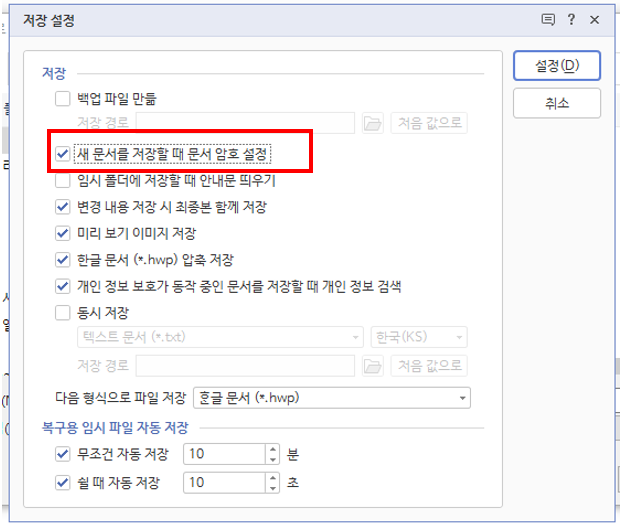
한글문서 암호 해제 방법
1. 메뉴바에서 [보안]-문서 암호 변경/해제(R)]을 클릭 합니다.
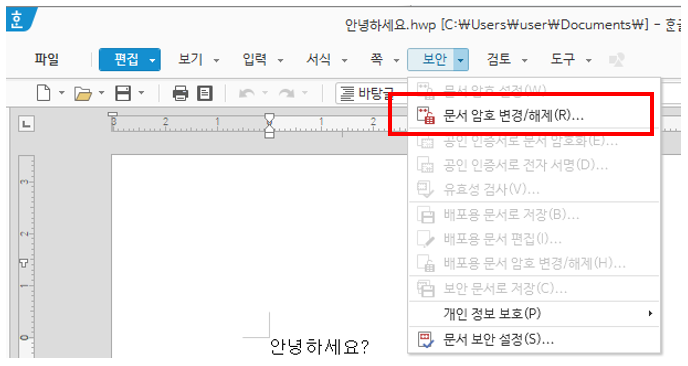
2. [암호 해제]가 선택되었는지 확인 후(기본적으로 선택되어 있음) 현재 암호를 입력하고 [해제] 버튼을 클릭 하면 암호가 해제됩니다.
현재 암호를 변경하고 싶으시면 [암호 변경]을 클릭하여 새 암호로 변경할 수 있습니다. 알고 나니 참 쉽죠?

엑셀 2016 문서 암호 설정 및 해제 방법
1. 문서를 모두 작성하였으면 메뉴 탭에서 [파일]을 클릭합니다.

2. 좌측의 메뉴 탭에서 [정보]를 선택하면 우측에 정보의 내용이 보입니다. 맨 위의 [통합 문서 보호]를 클릭합니다
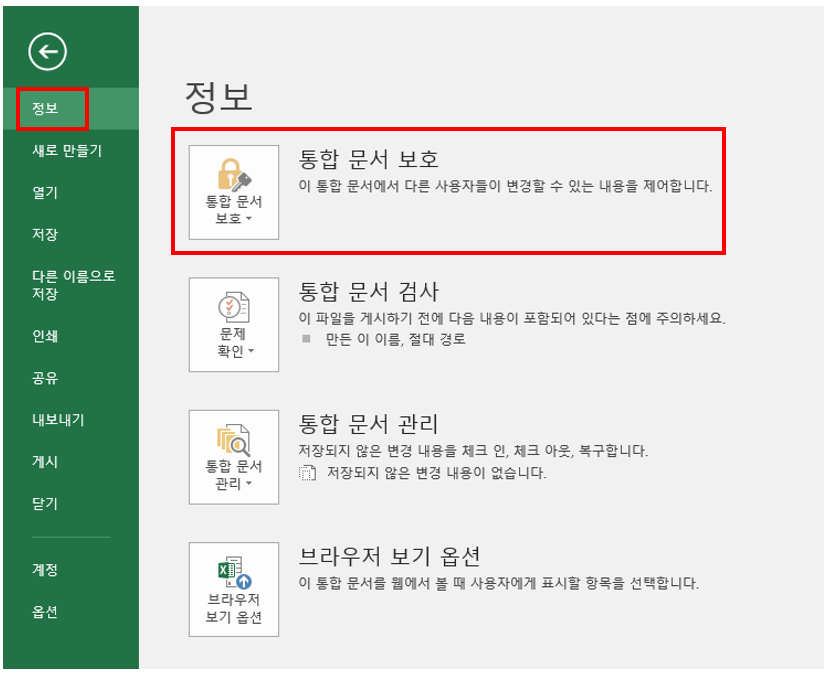
3. [통합 문서 보호] 안에 두 번째 항목에 [암호 설정]을 클릭합니다.
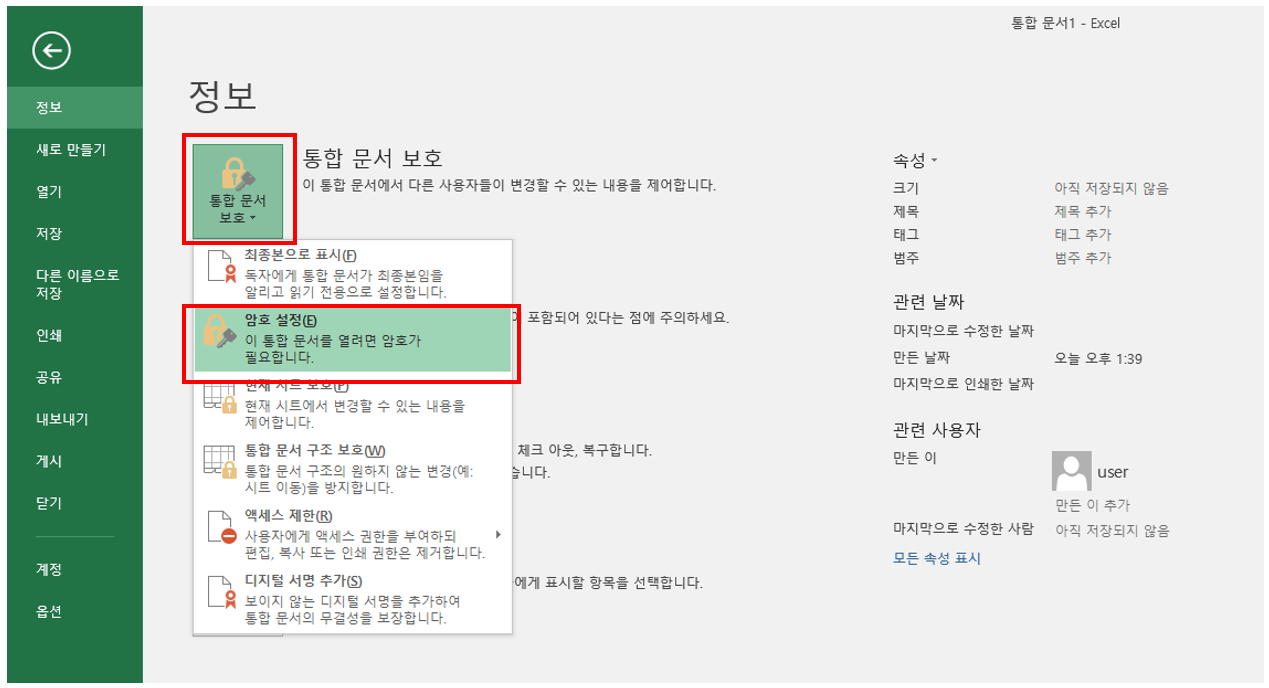
4. 암호 설정 화면이 나타납니다. 설정할 암호를 입력하고 확인을 누릅니다. 암호를 다시 한번 더 입력하라는 창이 나타납니다. 설정한 암호를 다시 정확하게 입력하고 확인을 눌러줍니다.
알파벳을 이용하는 경우 대/소문자를 구분하니 주의하기 바랍니다.
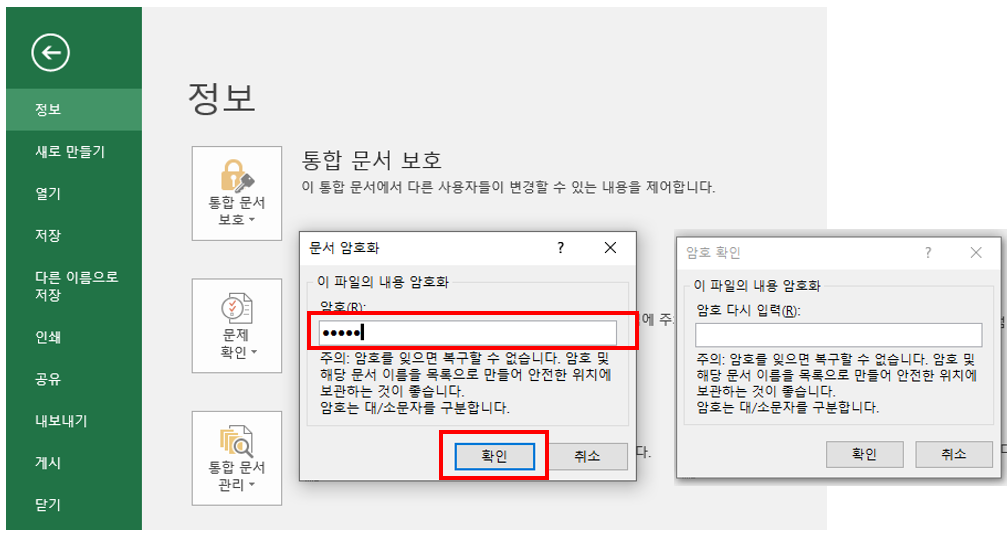
5. 암호 설정이 끝나면 [통합 문서 보호] 탭의 바탕색이 노란색으로 변경됩니다. 자 이제 암호 설정이 완료되었습니다.
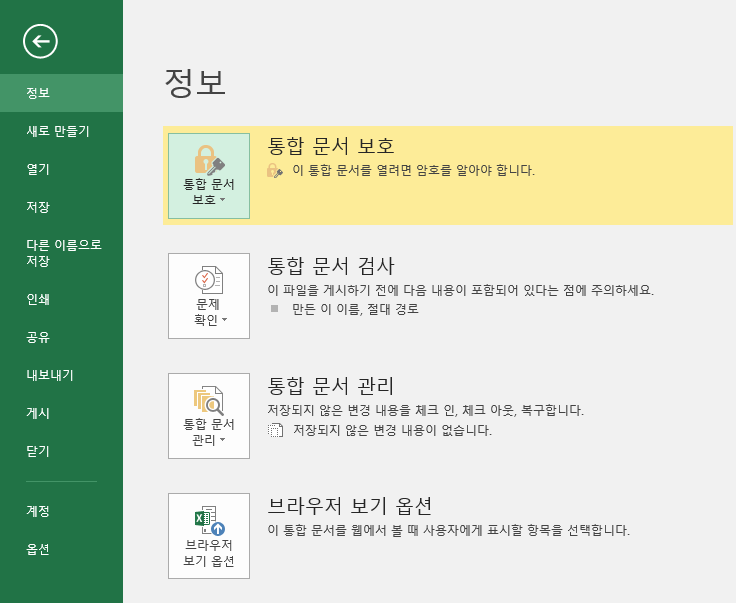
6. 암호가 설정된 문서를 불러오면 다음과 같이 [문서가 보호되어 있습니다]라는 문구가 보이고 [암호] 입력창이 나타납니다.
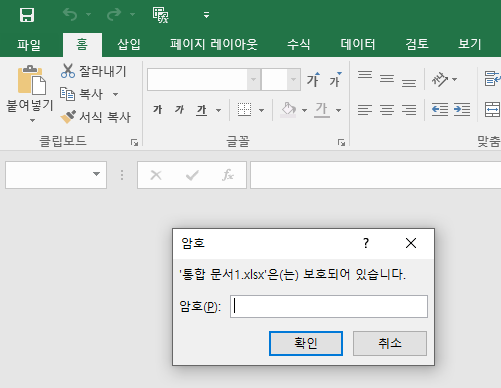
엑셀 2016 암호해제 방법
1. 엑셀 암호 해제 방법은 아주 쉬운 반면에 오랜만에 하려면 생각이 잘 안 납니다. 엑셀 메뉴 탭에서 [파일]-[정보]-[통합 문서 보호]를 클릭합니다. 그럼 다음과 같이 [문서 암호화] 창이 뜹니다. 그리고 암호(R)란에 내가 설정한 암호가 검은색 동그라미로 표시되어 있습니다.
이 설정한 암호를 그냥 지워주시고 나갑니다. 문서를 닫을 때 [변경된 내용을 저장하겠습니까?] 메시지가 나오면 [저장함]을 선택하여 저장하면 다음부터는 이 문서의 암호가 해제되어 있습니다.
쉬운데 [문서 암호 해제]라는 말이 나오지 않으니까 오랜만에 하려면 생각이 잘 안납니다. 암호가 있었는데 [암호]를 없애면 되겠구나. 이렇게 직관적으로 생각해야 합니다.
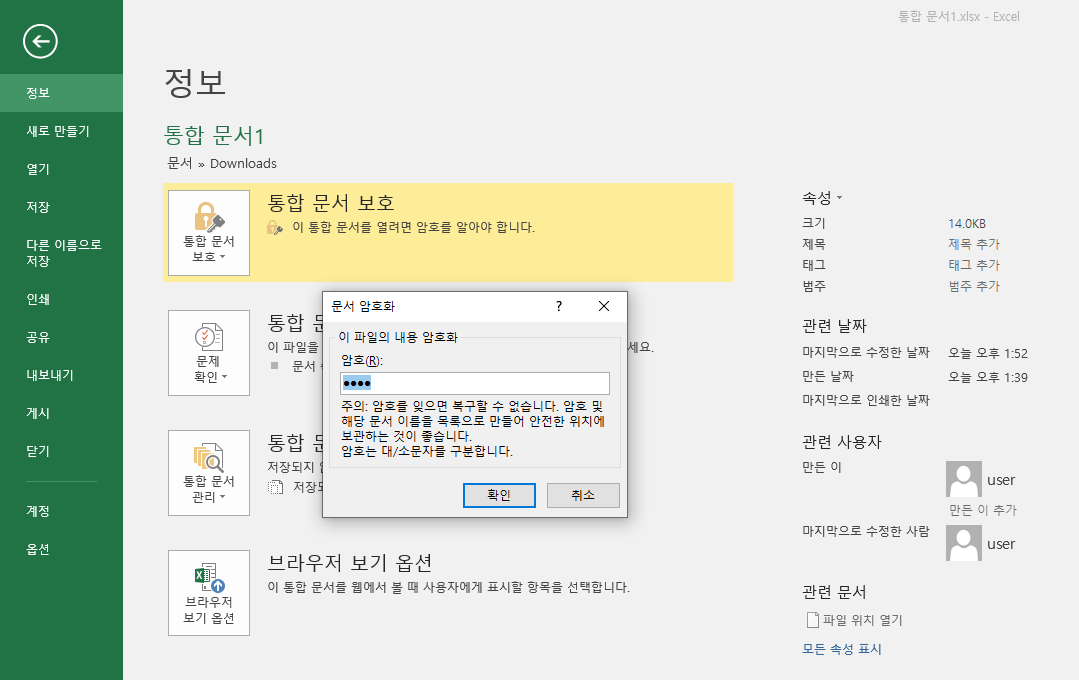
마무리
오늘은 정말 알고 나면 매우 쉽지만 평소 사용하지 않으면 잘 생각나지 않을 수도 있는 한글과 엑셀 최신 버전의 암호 설정과 해제 방법을 알아보았습니다. 컴퓨터 상에 문서를 저장하는 일이 많아지면서 개인정보 유출의 가능성도 더 증가하고 있습니다. 이름, 주민번호 등 개인정보가 있는 파일을 꼭 암호를 설정하여 사용하시는 것이 좋습니다.

'한글과 엑셀' 카테고리의 다른 글
| 엑셀 데이터 행과 열 바꾸는 방법(feat. 셀안에서 줄 바꾸기) (0) | 2022.02.22 |
|---|---|
| 한글 문서 [표] 안에서 글자 위치 설정 방법 (0) | 2022.01.05 |
| 엑셀 셀 안에 그림 삽입후 고정하기 (0) | 2021.10.26 |
| 한글 문서 프로그램 빨간 줄 없애기(feat. 표 밖으로 커서 빼기) (0) | 2021.09.29 |
| 한글 그림파일 경로 오류 창 해결방법(feat. 한글 2020, 2010) (2) | 2021.09.15 |