한글 프로그램에서 표를 생성하고 글자를 입력하면 기본적으로 가운데에 입력됩니다. 하지만 워드나, 엑셀 표를 복사하여 붙이는 경우 표 안의 글자 위치가 가운데에 위치하지 않는 경우가 있습니다.
한글 문서 작성 시 표 안에서 글자 위치를 위, 가운데, 아래로 위치를 설정하는 방법을 알아보겠습니다.
한글 표 안에서 글자 위치 설정 방법
한글에서 표를 만들고 글자를 작성하면 아래 그림처럼 가운데에 예쁘게 잘 작성됩니다.
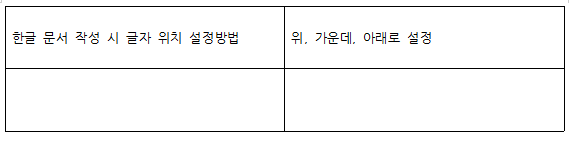
그런데 워드에서 작성한 표를 한글 문서에 복사하니 아래와 같이 글자가 위쪽으로 치우쳐 있는 것을 알 수 있습니다.

자~ 그럼 이처럼 가운데 정렬이 되지 않은 글자를 가운데로 옮겨보도록 하겠습니다.
1. 우선 정렬하기를 원하는 셀 전체를 선택하고 마우스 우클릭을 합니다(셀을 선택하고 단축키 P를 사용해도 됩니다). 아래 그림처럼 메뉴가 나오면 [표/셀 속성]을 선택합니다.
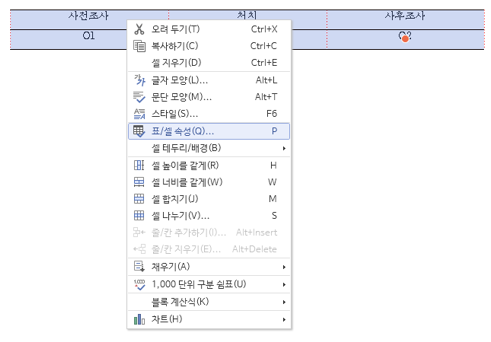
2. 아래 그림처럼 [표/셀 속성] 화면에서 메뉴 탭에서 [셀]을 선택합니다. 가운데 부분의 [속성]에서 [세로 정렬] 메뉴 중 위, 가운데, 아래 중 원하는 정렬을 선택하면, 표 안에서 글자의 위치를 설정하여 원하는 대로 정렬할 수 있습니다.
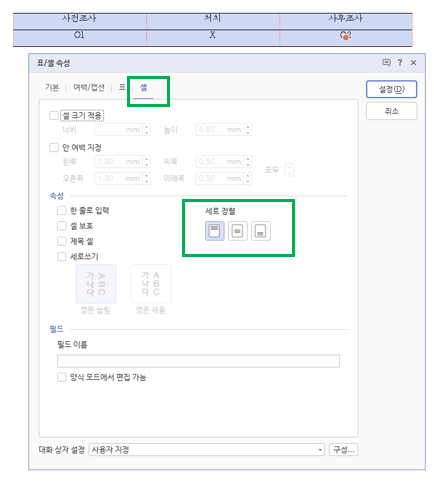
3. 가운데 정렬을 선택한 뒤 [설정]을 클릭한 화면입니다. 글자들이 아까와 다르게 가운데로 정렬된 것을 확인할 수 있습니다.
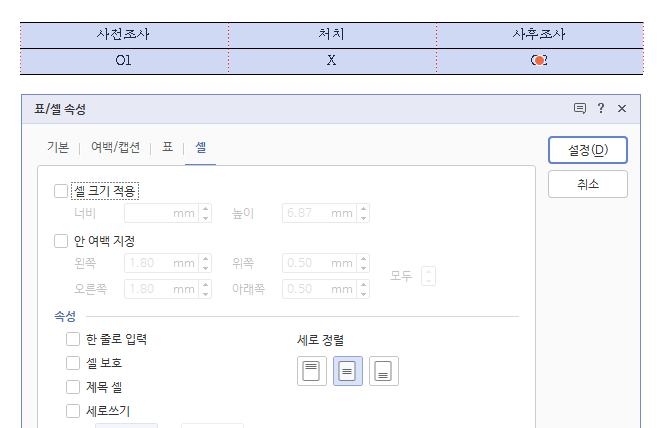
참고로 표의 셀을 선택하지 않고, 아래 그림처럼 셀의 한 부분에만 커서를 놓고 [표/셀 속성]을 클릭하여 세로정렬을 설정하면 그 셀의 글자만 정렬이 바뀌게 됩니다.
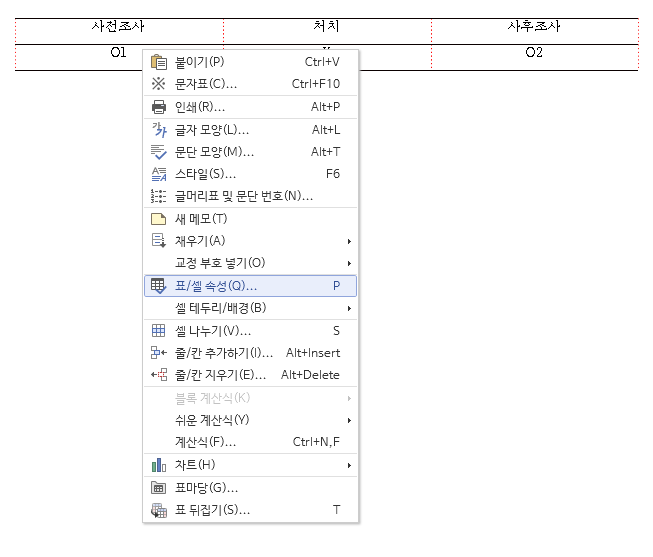
좌측의 맨 위 셀만 선택하여 세로정렬을 변경한 경우 아래 그림처럼 커서로 지정한 셀만 세로 정렬을 변경할 수 있습니다.

표 도구 탭을 이용하는 방법도 있습니다.
한글 문서 맨위 메뉴의 맨 우측 도구 옆에 있는 두 번째 표 모양( 표 레이아웃)을 클릭하면 아래 그림처럼 표 레이아웃의 메뉴들이 아래 부분에 보입니다. 가운데 [내용 정렬]을 선택하면 세로 정렬과 셀 정렬이 나옵니다. [세로 정렬]을 클릭하여 원하는 대로 위, 중간, 아래쪽을 선택하여 편집하면 됩니다. 이때에도 원하는 셀 안의 글자만 정렬하려는 경우에는 정렬하고자 하는 셀에 커서를 놓고 진행하고, 모든 셀의 정렬을 변경하고자 할 때는 모든 셀을 선택 후 표 레이아웃을 이용하여 정렬을 변경하면 됩니다.
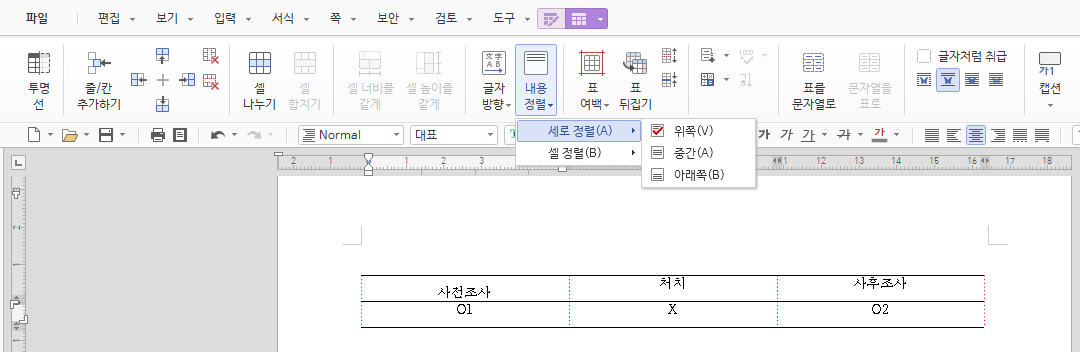
정리
가끔 한글을 사용하다가 쉽게 할 수 있을 것 같은데 헤매는 경우가 있어 정리를 하고 있습니다. 다음에는 한글 단축키를 정리해 보아야겠습니다. 한글 단축키를 이용하면 문서 작성이 정말 쉬워지는 것 같더라구요. 저는 한글 관련 자격증을 따 본 적도 없고 혼자서 배운 것이라 이런저런 기능들을 정리하면서 배워가는 시간이 좋습니다~
오늘도 한가지 기능을 알아갑니다^^

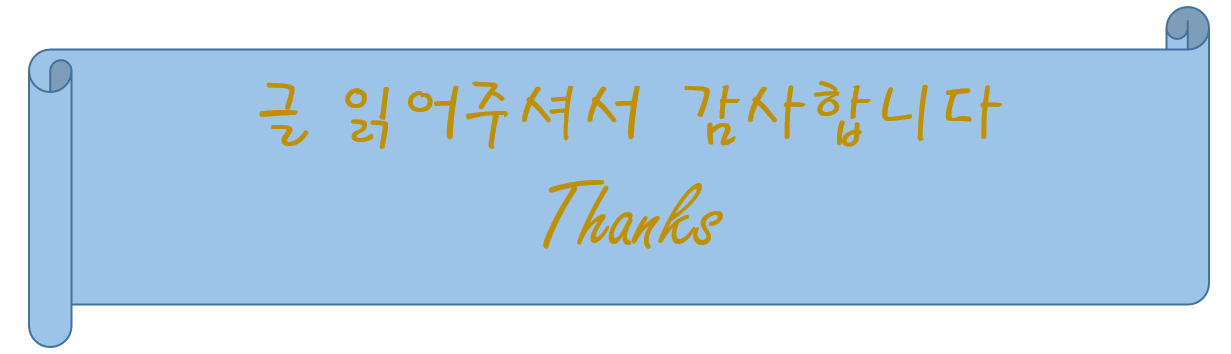
'한글과 엑셀' 카테고리의 다른 글
| 엑셀 표 한글로 예쁘게 옮기기 (0) | 2022.05.31 |
|---|---|
| 엑셀 데이터 행과 열 바꾸는 방법(feat. 셀안에서 줄 바꾸기) (0) | 2022.02.22 |
| 엑셀 셀 안에 그림 삽입후 고정하기 (0) | 2021.10.26 |
| 한글 문서 프로그램 빨간 줄 없애기(feat. 표 밖으로 커서 빼기) (0) | 2021.09.29 |
| 한글 그림파일 경로 오류 창 해결방법(feat. 한글 2020, 2010) (2) | 2021.09.15 |