문서작업을 하다 보면 노트북 화면 하나로는 부족할 때가 많습니다. 사무실에서야 듀얼모니터를 설치하거나 커다란 모니터를 사용할 수 있지만 노트북을 가지고 밖에 나가서 문서작업을 할 때는 듀얼모니터가 간절할 때가 있습니다. 그럴 때 갤럭시 탭이 유용한 해결책이 될 수 있습니다.
갤럭시 탭 듀얼 모니터 사용하는 방법이 바뀌어 다시 포스팅을 한니다.
갤럭시 탭 듀얼 모니터로 사용하는 방법
1. 갤럭시 탭 화면 위쪽에서 아래 쓸어내리고, 그 상태에서 다시 한번 우에서 좌로 쓸면 아래그림처럼 기기제어 화면에 [세컨드스크린]이 나옵니다.
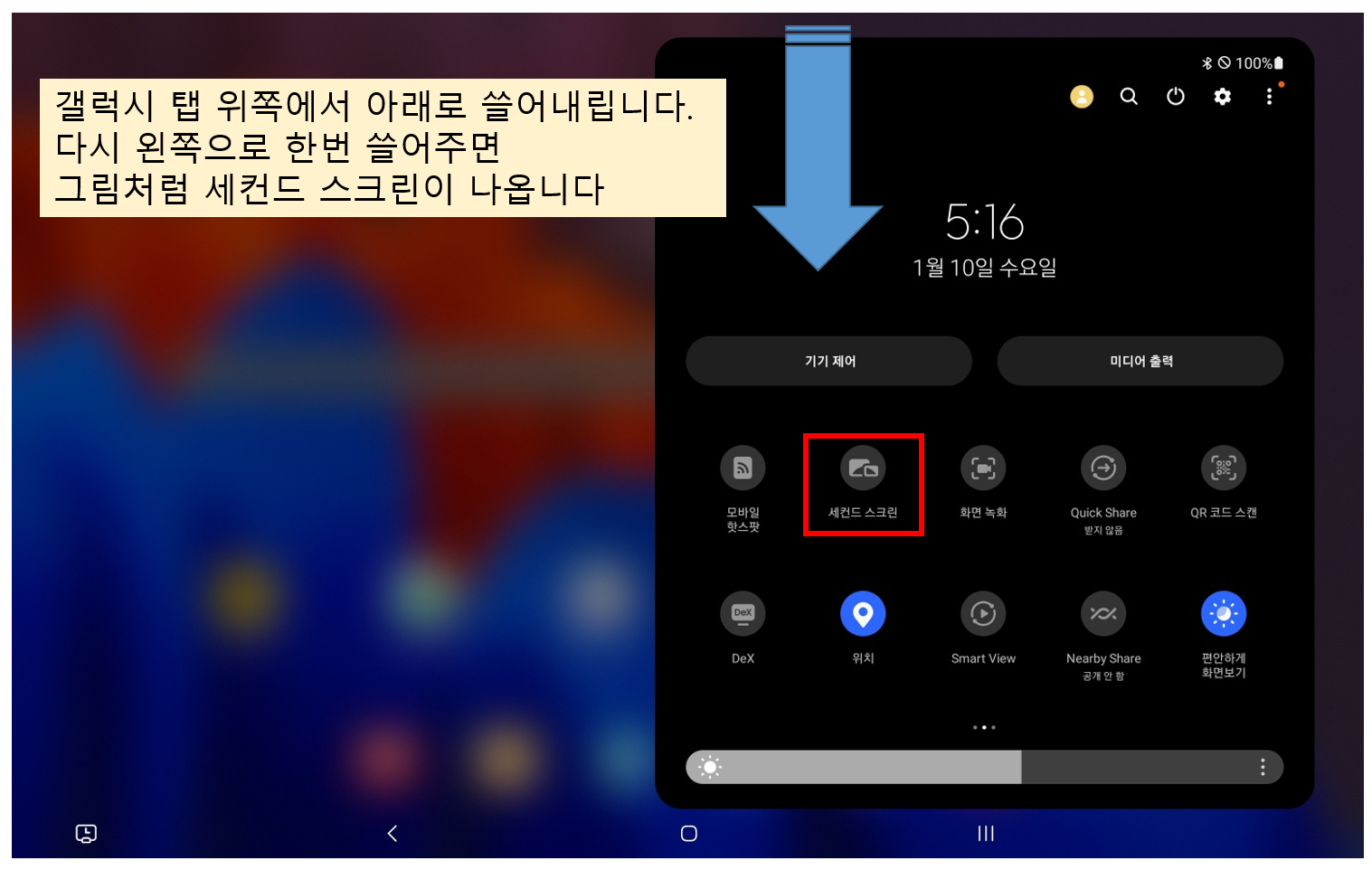
2. 갤럭시 탭 화면에 아래 그림과 같이 세컨드 스크린 화면이 나옵니다.
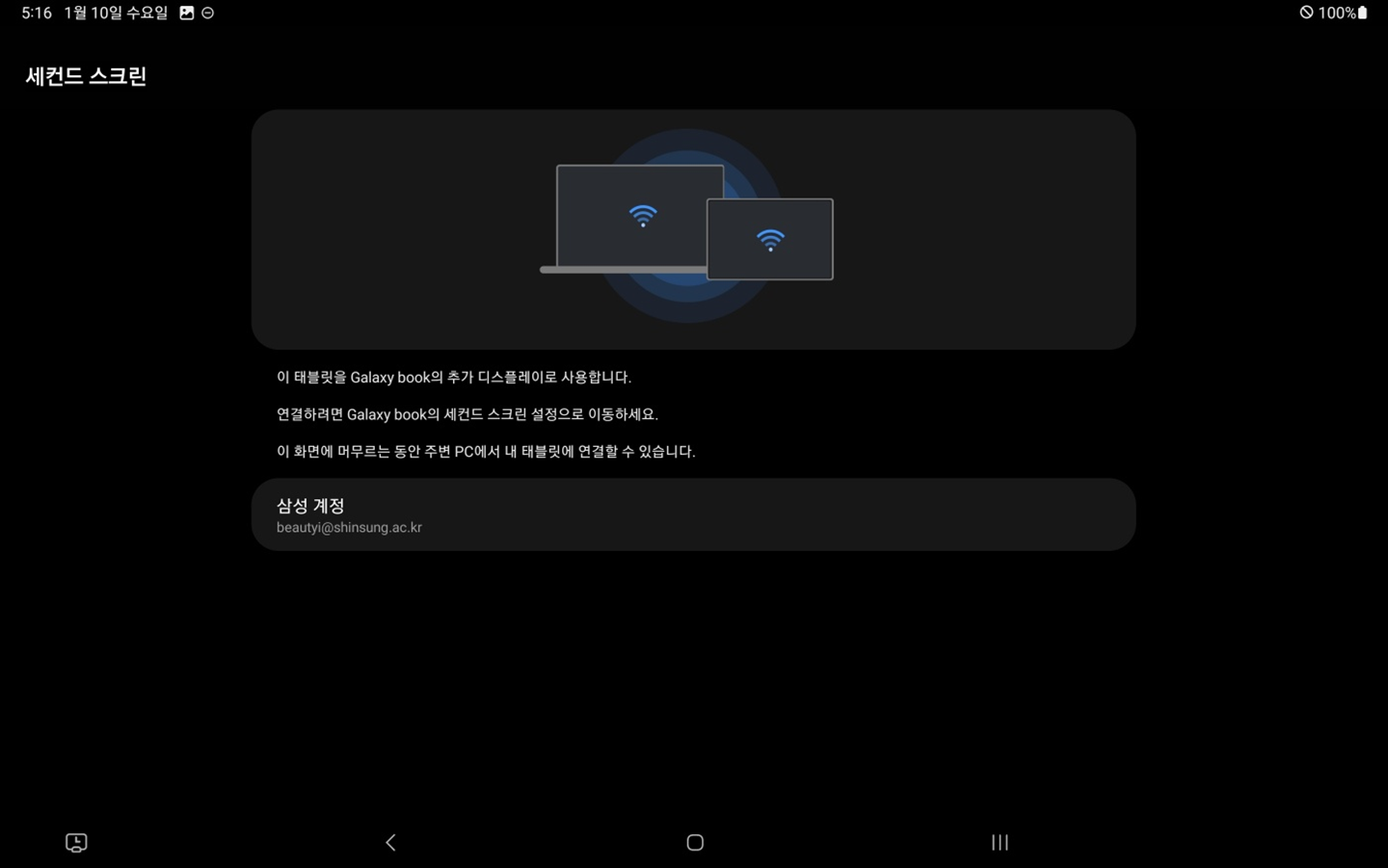
3. 연결하려고 하는 노트북 설정 화면으로 들어갑니다. 맨 아래 윈도우 화면을 클릭한 후 톱니바퀴 모양 [설정]으로 들어갑니다.
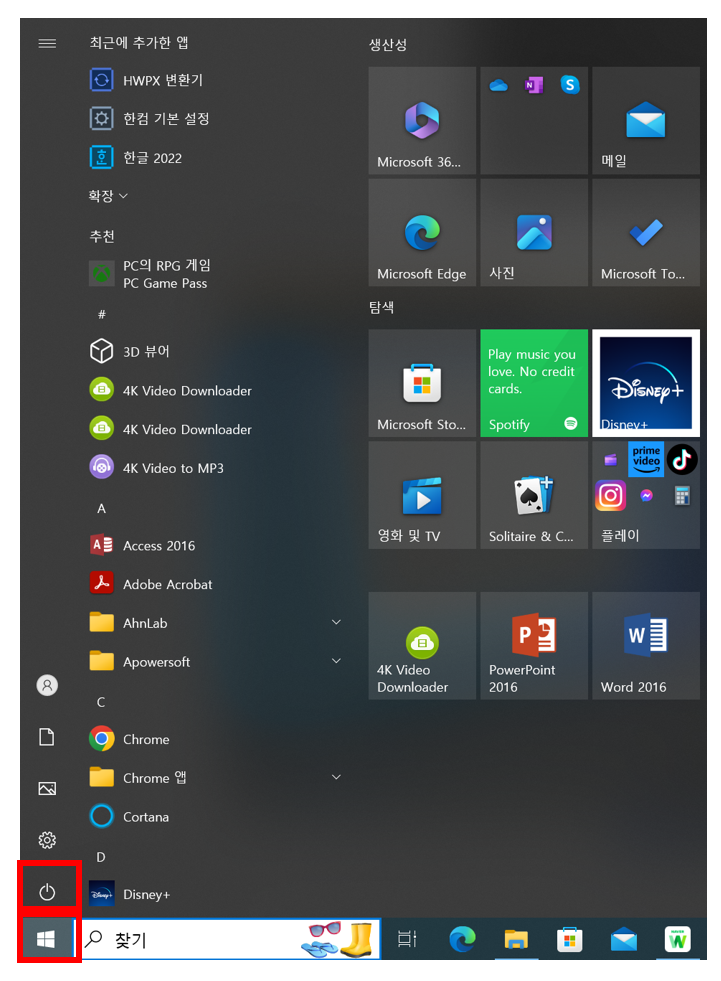
4. 설정을 선택하면 [시스템]으로 들어가게 되는데 맨 위의 [디스플레이]를 선택하고 디스플레이 화면에서 중간 정도에 [무선 디스플레이 연결]을 선택합니다.

5. [무선디스플레 연결]을 클릭하면 우측에 연결할 수 있는 기기 리스트가 보입니다. 갤럭시 탭을 선택하면 연결됩니다.
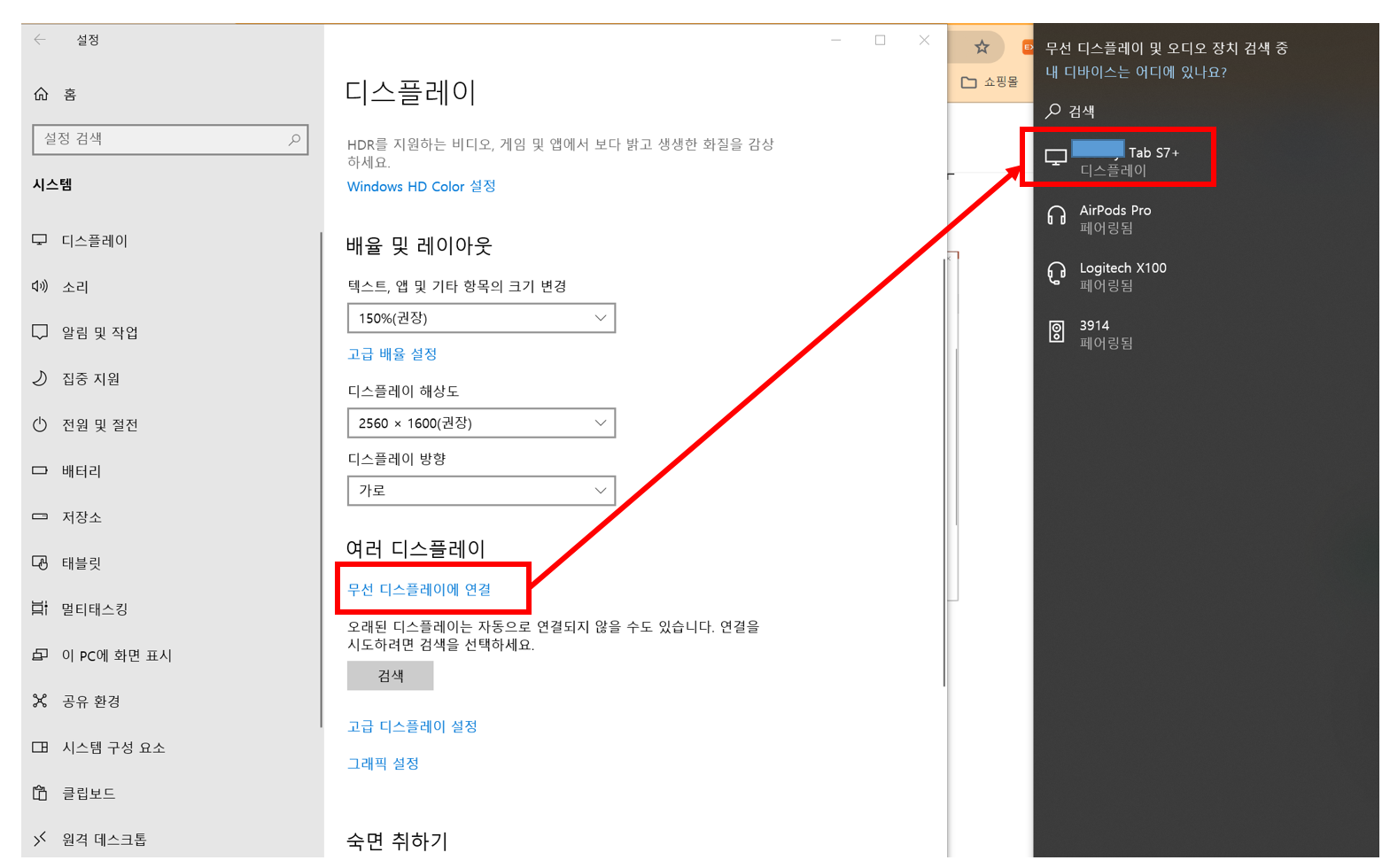
6. 듀얼모니터로 사용하려면 [여러 디스플레이]에서 [디스플레이 확장]을 선택하면 됩니다.
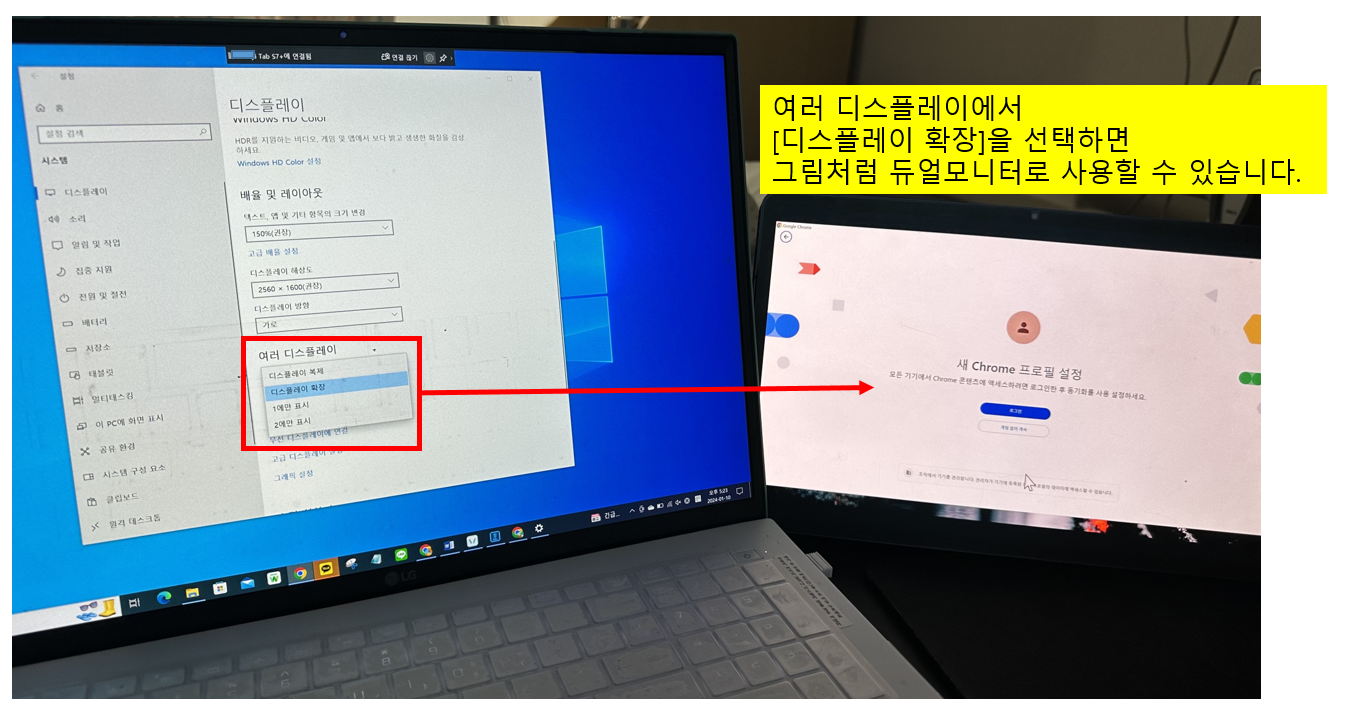
정리
갤럭시탭 듀얼모니터로 활용하는 방법이 변경되어 다시 정리하였습니다.
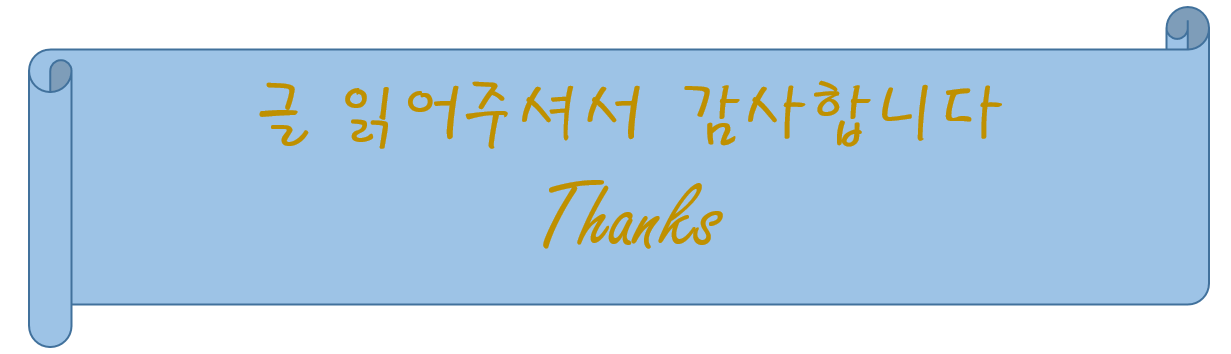
'인터넷다정' 카테고리의 다른 글
| 티스토리 최적화 방법(구글서치콘솔 등록하는 방법 2가지) (1) | 2024.01.28 |
|---|---|
| 갤럭시 탭을 듀얼 모니터로 사용하기 (2) | 2023.08.06 |
| 지우개로 싹싹!(feat. 디지털 잊힐 권리) (0) | 2023.05.30 |
| 크롬에서 chat GPT 활용하기 (0) | 2023.05.12 |
| 네이버 최적화 robot.txt 오류 해결방법 (0) | 2023.04.18 |