한글(HWP) 문서작성 프로그램은 단축키를 활용하여 작업하는 경우 정말 빠르고 간편합니다. 한글에는 매우 많은 단축키가 있지만 자주 사용하는 것들은 정해져 있습니다.
오늘은 한글에서 많이 사용하는 표 만들기에서 자주 사용하는 단축키를 알아보도록 하겠습니다. 그냥 무조건 암기하기보다는 단축키에 사용되는 알파벳의 의미를 생각하면서 익히면 쉽게 잊어버리지 않고 이후에도 금방 익숙해져서 잘 사용할 수 있게 됩니다.
목차
⨀ 1. 표 만들기 Ctrl + N, T⨀ 2. 표 크기 조정하기 Ctrl 또는 Shift + 방향키 활용
⨀ 3. 표 넓이와 높이를 한꺼번에 정리할 때는 블록 지정 후 W, 또는 H
⨀ 4. 기타 표에서 사용하는 단축키 들
표 만들기 Ctrl + N, T
가장 머저 표를 만들어야겠지요? 새로운 표를 만들 것이니까 새로운 표 (New Table)을 생각해 보세요!
새로운 표를 만들려면 Ctrl 키를 누른 상태에서 순서대로 N을 누르고 이어서 T를 누릅니다. 아마도 N은 New를 T는 표를 의미하는 Table의 두문자인 것 같지요?. 앞에 컨트롤을 뜻하는 Ctrl을 먼저 누른다는 것은 새로운 테이블(표)을 만드는 것을 조절하겠다는 의미로 생각하면 됩니다.
여기에서 표의 줄과 칸 개수를 원하는 수대로 조정하여 [만들기]를 클릭합니다.

표 크기 조정하기Ctrl 또는 Shift + 방향키 활용
1. 표의 모든 칸 크기 조정하기
표의 크기를 조정하려면 표를 옆으로 늘리거나 줄이고, 아래로 늘리거나 줄여야겠지요? 이럴 때 여러분은 키보드에서 무엇을 이용하고 싶은가요? 네 맞습니다. 방향키를 이용하면 됩니다. 방향키를 가지고 조절할 것이니까 Ctrl을 누른 상태에서 방향키를 눌러 표 크기를 조정할 수 있습니다.
표 전체 크기를 조정하고 싶다면 표 전체를 드래그하여 선택해 줍니다. 아래 그림에서 표의 맨 좌측 위의 칸에 커서를 놓고, 마우스 좌클릭한 상태에서 우측 맨 아래칸까지 쭉 드래그해 주면 됩니다.
그 후 Ctrl 버튼을 클릭한 상태에서 좌우상하 방향키를 누르면 그 방향으로 표가 전체적으로 커지거나 작아집니다.

Ctrl 키와 방향키를 조합하여 아래처럼 다양하게 표의 크기를 수정할 수 있습니다.

표의 칸 중에서 하나만 크기를 변경하려고 하는 경우에는 Shift키를 활용합니다. Shift가 이동한다는 의미이므로 표가 어떻게 변할 것인지 상상이 되지요? 맞습니다. Shift + 방향키를 이용하면 아래 그림처럼 선택된 표의 칸 크기가 변하게 됩니다.
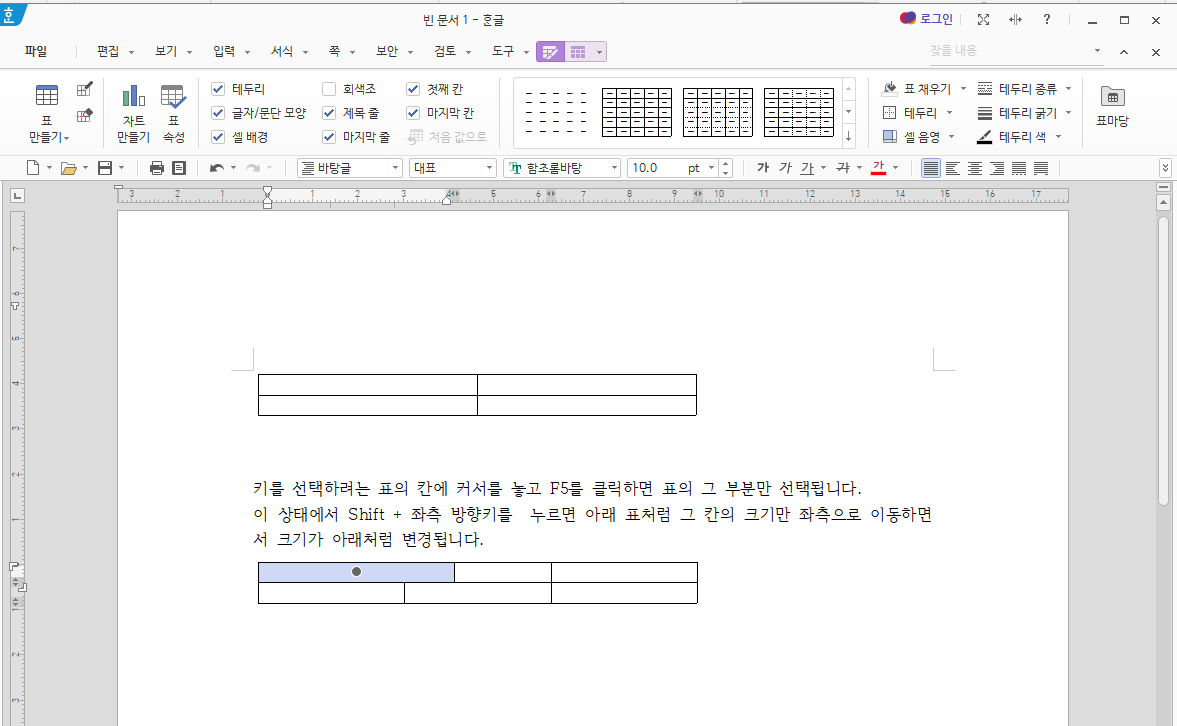
표 합치기, 나누기, 지우기(블록 정후 M 또는 S, 그리고 Del 키)
표를 합치려면 합치고자 하 표를 블록 지정 후 M 키를 누르고 표를 분할하려면 블록지정 후 S 키를 누르면 됩니다. 표를 지우려는 경우에는 블록지정 후 Del키를 누르면 됩니다.
블록 지정하는 방법은 표 안에 커서를 놓고 F5 기능키를 누르면 됩니다. 아래 그림처럼 다양하게 블록을 지정할 수 있습니다.
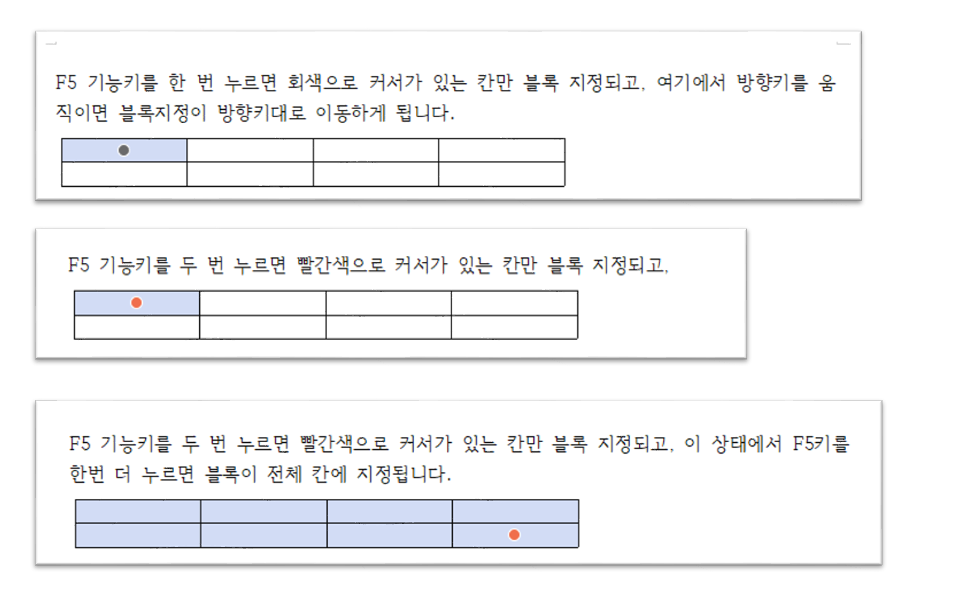
여기에서 M은 병합을 뜻하는 Merge의 첫 글자이고, S는 분할을 의미하는 separate의 첫 글자입니다. 물론 Del은 Delete의 약자입니다. 아래 그림은 표를 합치기 위해 2개 이상의 칸을 블록지정하고 M키를 누른 것입니다. 그럼 아래 표에서 표가 합쳐진 것을 알 수 있습니다.
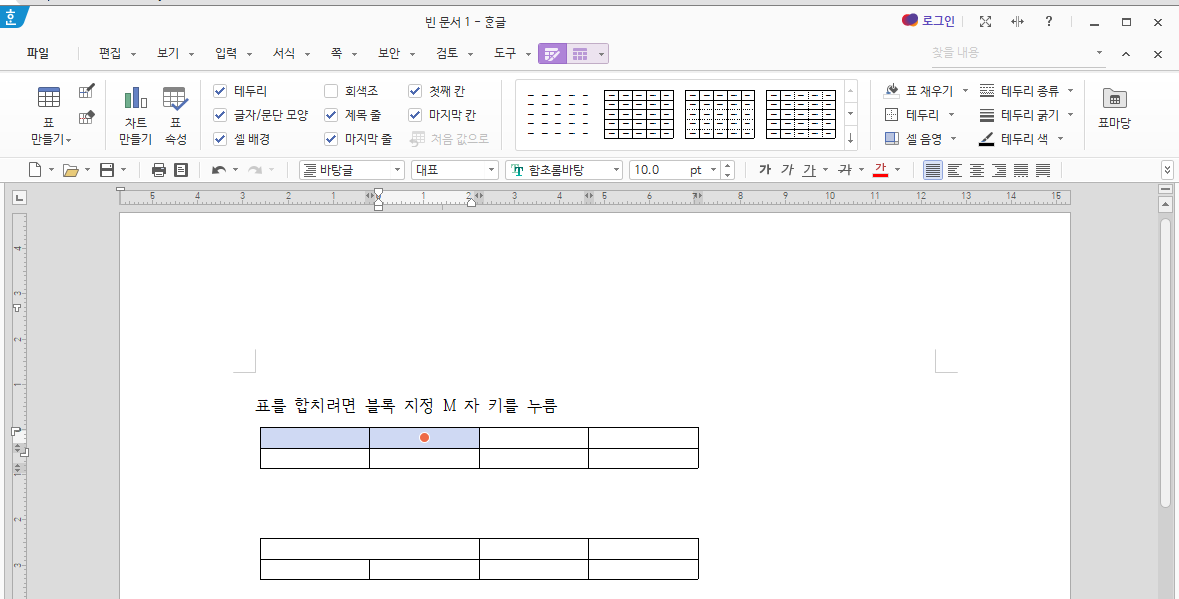
표를 분할하려면 나누려는 표를 블록 지정 후 S키를 누릅니다. 아래 그림처럼 셀 나누기 화면이 나타납니다. 줄, 칸 개수를 선택하여 [나누기]를 클릭하면 됩니다.' 아래 그림의 세 번째 표가 표 나누기를 한 상태입니다.
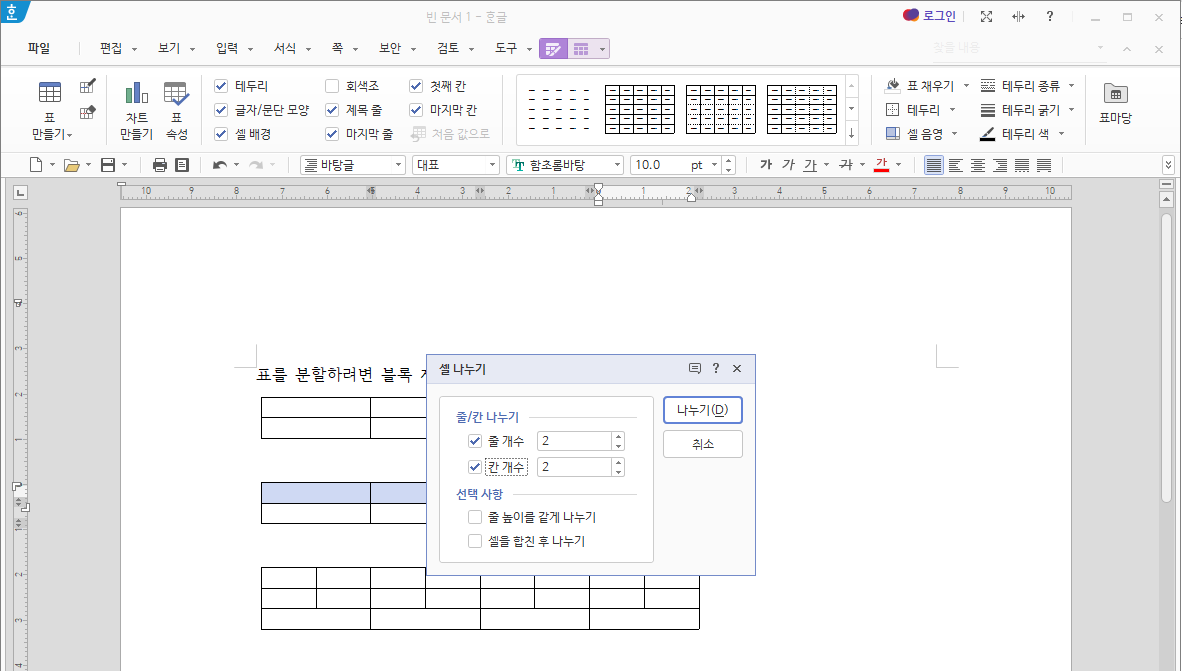
표를 지울 때는 블록 지정 후 Del키를 눌러줍니다. 아래 그림처럼 블록 지정된 셀들을 지운다고 팝업이 뜨고 내용만 지울 것인지, 아니면 셀도 모두 지울것인지 물어봅니다. 셀은 남기고 내용만 지우려면 [남김]을 클릭하고 내용과 표를 모두 지울 것이면 [지우기]를 클릭합니다. 이때 지우기와 남기기도 단축키를 사용할 수 있습니다. 남김(Y, yes), 지우기(N, no), 취소(C, cancel)로 질문에 대한 답을 하는 것입니다.
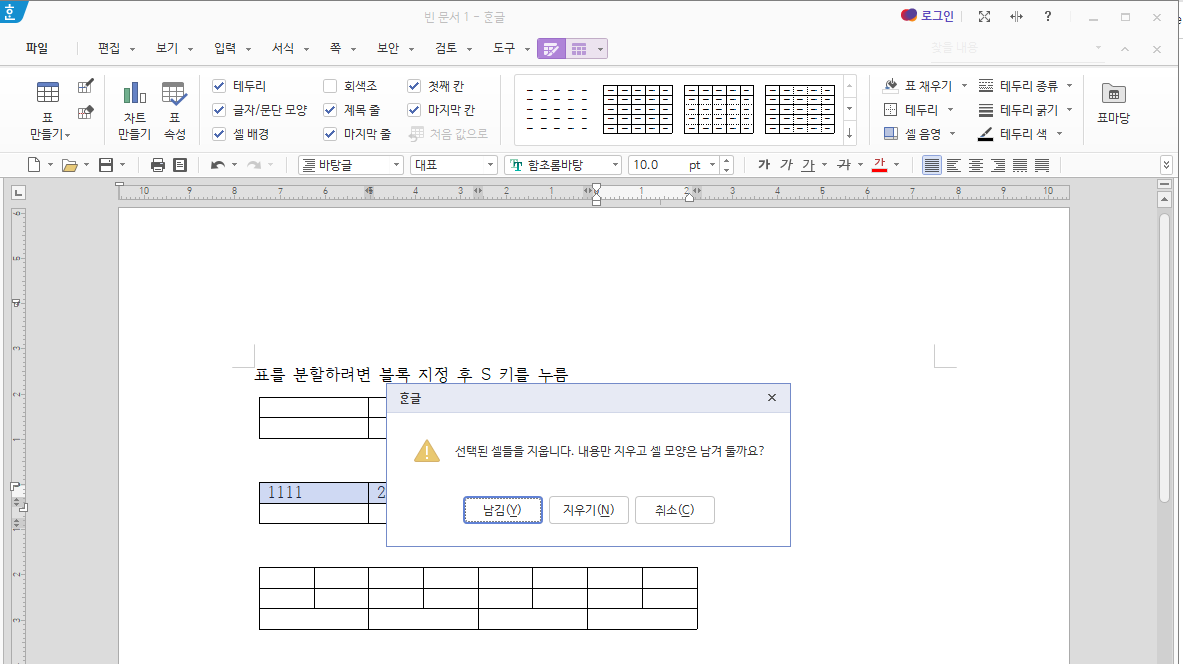
표 길이와 높이를 같게 만들 때는 블록 지정 후 W 혹은 H키 사용
일정하지 않은 크기의 표가 있다며 한꺼번에 블록을 지정하여 표의 셀 높이와 넓이를 동일하게 맞출 수 있습니다. 이제 눈치채셨죠? W는 Wide로 너비를 맞추는 것이고, H는 Hight로 높이를 맞추는 것입니다.
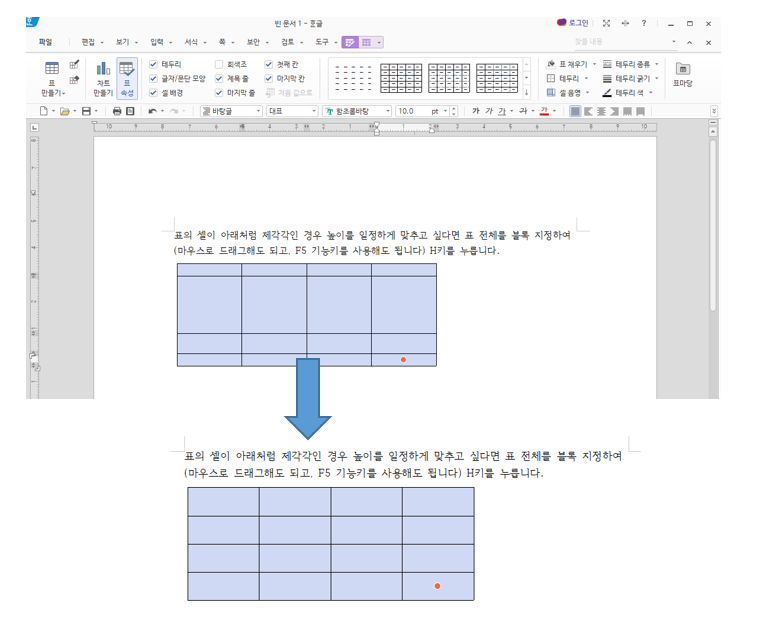
넓이를 일정하게 맞추고 싶다면 블록 지정 후 W키를 눌러주면 되겠죠? 참 쉽지요~

기타 표에서 활용하는 단축키
1) 표 전체 지우기
표를 전체 지우고 싶을 때는 아래 그림처럼 표의 바깥쪽 선에 마우스 커서를 놓고 좌클릭하면 전체 표가 선택됩니다. 이 상태에서 Del키를 누르면 표가 삭제됩니다.
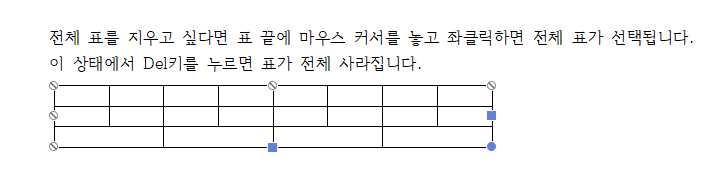
2) 표 선 굵기 바꾸기: 선이 Line이니까 블록지정 후 L키를 누르면 됩니다. 아래 그림처럼 셀 테두리/배경 굵기 새까 등을 변경할 수 있습니다.
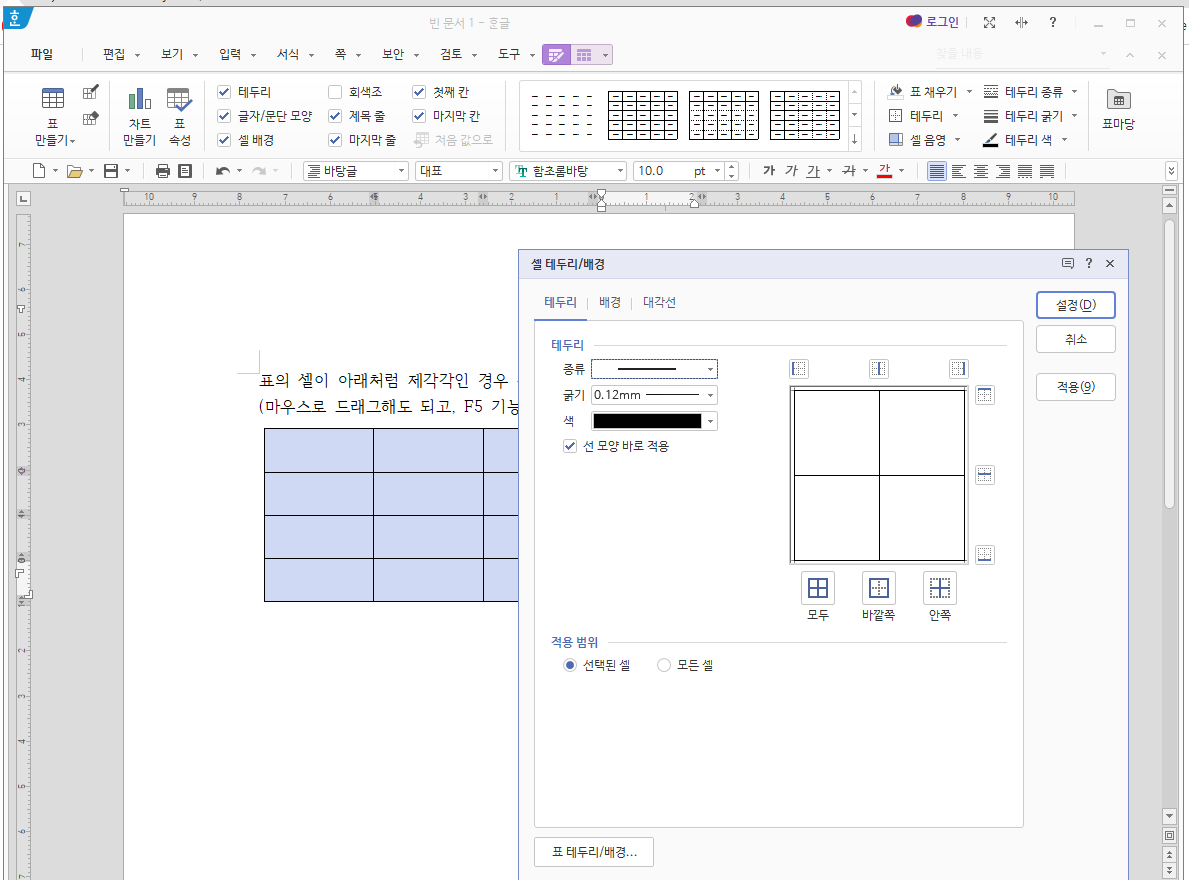
3) 표 셀에 색깔 넣기: 색깔이니까 Color의 C를 사용하겠죠? 셀의 음영 색을 바꾸고자 하는 경우 바꾸려는 셀을 선택한 후 C 키를 눌러주면 됩니다.
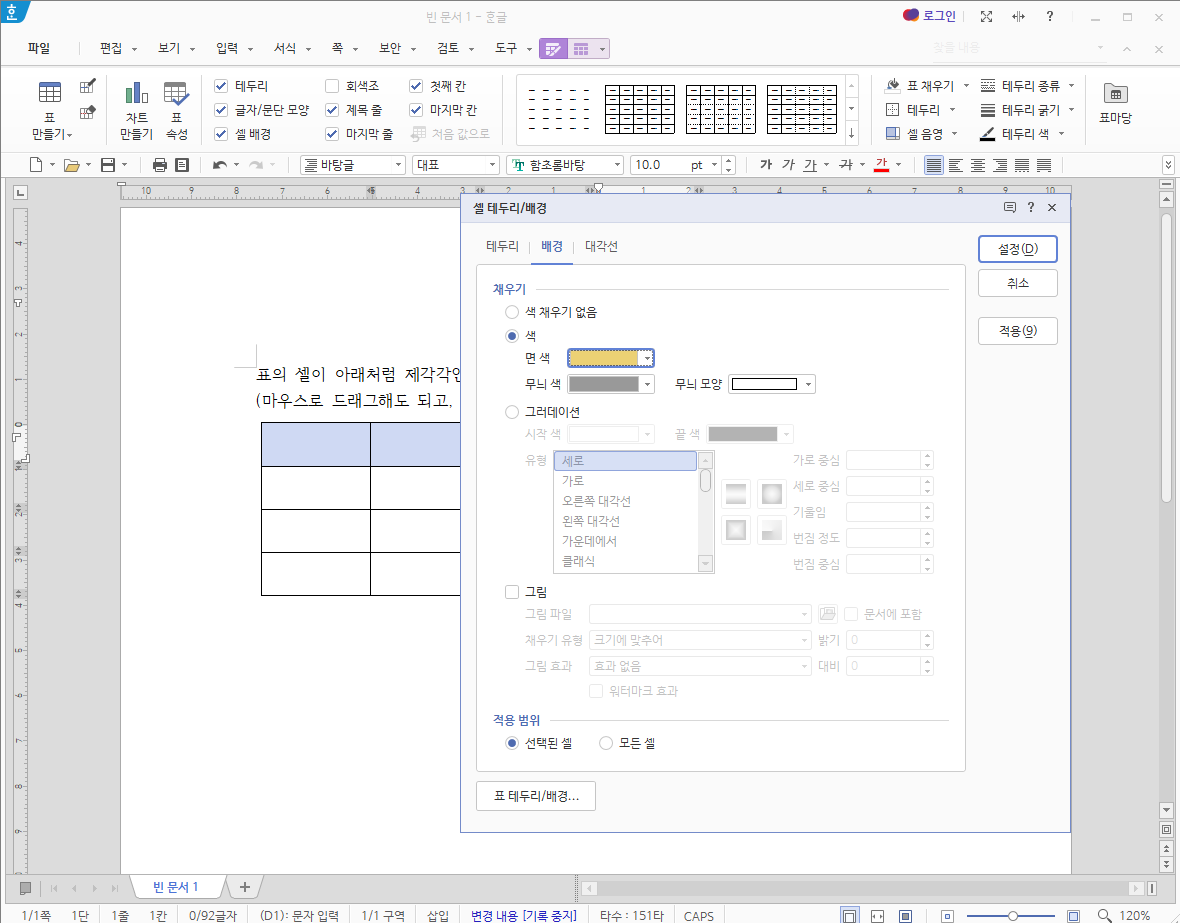
4) 표를 글자처럼 취급하고 싶다면 표를 전체 선택한 수 P(Property., 속성)를 클릭하면 아래 그림처럼 표/셀 속성이 탭이 나옵니다. [글자처럼 취급]을 체크하면 되겠습니다.
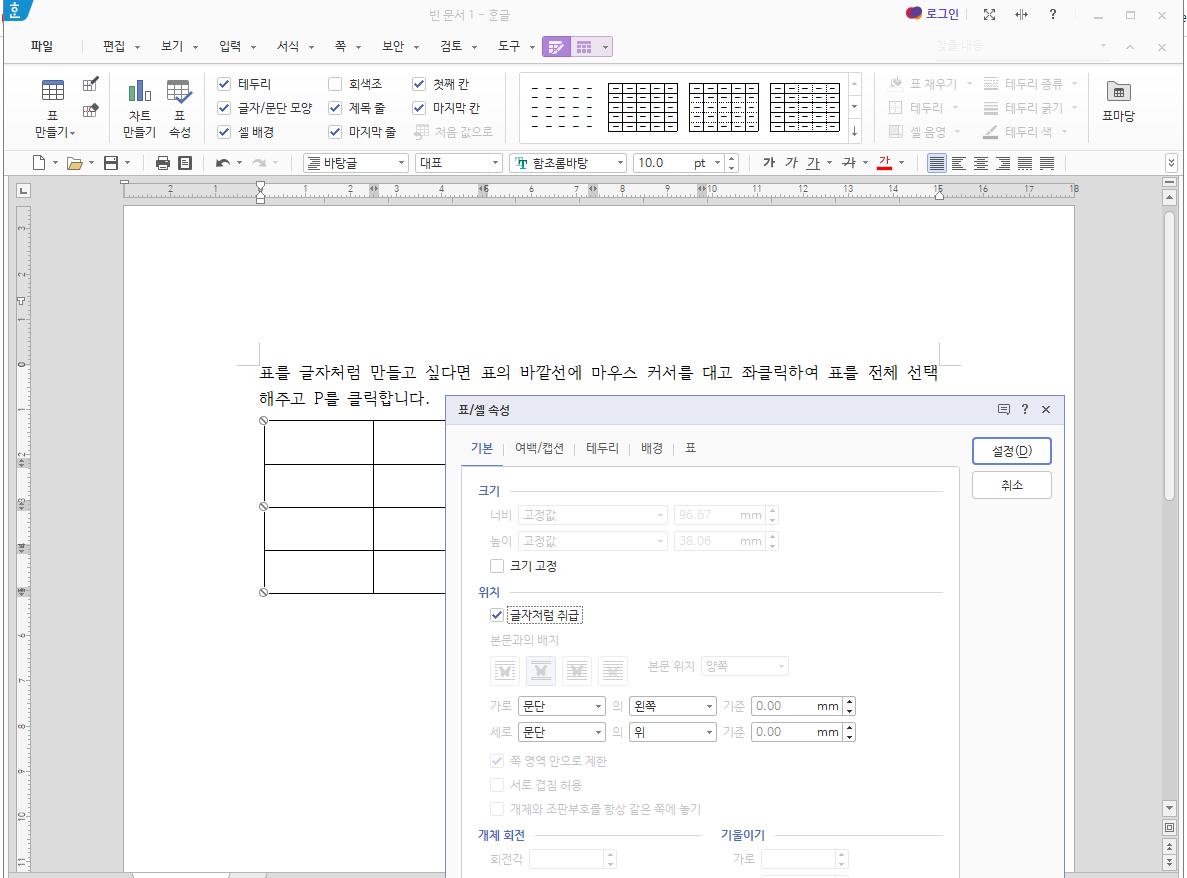
이 정도만 알아도 표를 작성하는 아주 빠르고 편리하게 활용할 수 있을 것입니다. 한글에서 단축키를 사용할 때는 무조건 외워야겠다고 생각하지 마시고 내고 하고자 하는 작업을 생각하고 영어를 생각한다음 첫 글자를 활용하면 대부분 들어 맞는답니다.
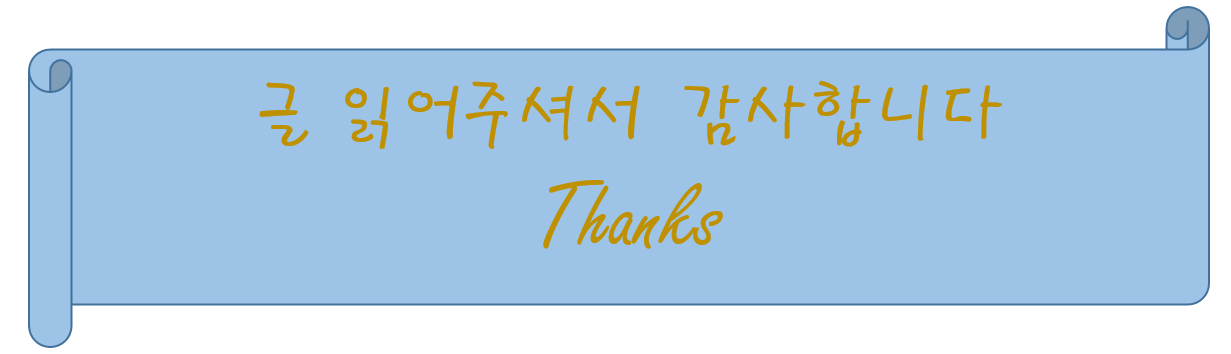
'한글과 엑셀' 카테고리의 다른 글
| 엑셀 셀안에서 줄 바꾸기 (0) | 2023.04.15 |
|---|---|
| 표안의 글자를 한 줄로 쉽게 입력하는 방법 (0) | 2023.04.11 |
| 한글 [편집] 관련 단축키 (0) | 2023.04.11 |
| 한컴 오피스 편집화면 나누기 (0) | 2023.04.11 |
| 한글 사용자 이름 변경하기 (0) | 2022.06.20 |