엑셀을 사용할 때 데이터가 많으면 한 화면에 보기 어렵고 스크롤의 위, 아래 또는 좌우로 움직여서 보아야 하는데 이런 경우 데이터가 많으면 행의 제목이나 열의 순번과 연결하여 볼 수가 없습니다. 그럴 때 틀 고정을 하면 행의 데이터에 대한 제목이나 열의 순번이 포함된 행이나 열을 고정해 놓고 나머지 데이터들만 움직여가면서 확인할 수 있습니다. 틀 고정하는 방법을 알아보겠습니다.
목차
⨀ 1. 제목 행 틀 고정 하는 방법⨀ 2. 첫 번째 행 틀 고정하는 방법
⨀ 3. 첫 번째 열 틀 고정하는 방법
⨀ 4. 원하는 열 틀 고정 하는 방법
⨀ 5. 틀 고정 취소하는 방법
제목 행 틀고정 하는 방법
제목이 나오는 행을 고정해 놓고 싶을 때 사용하는 방법입니다.
1) 아래 그림에서 3번째 행의 셀의 제목이 나오는 부분을 고정 해놓고 싶다면, 고정하고자 하는 셀의 아래(4열을) 선택한 수 엑셀 메뉴 탭에서 [보기]-[틀고정]을 선택하여 첫 번째 나오는 [틀 고정]을 선택합니다.
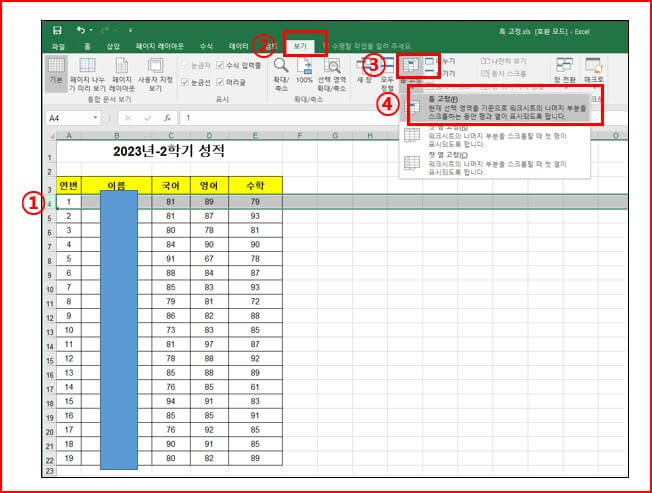
2) 제목 행이 틀 고정이 되면 스크롤을 위 아래 오르내려도 제목행은 그대로 있고 아래 셀들만 오르내리면서 확인할 수 있습니다. 아래 그림처럼 스크롤을 아래로 내렸는데 제목 행은 그대로 있는 것이 보일 것입니다.
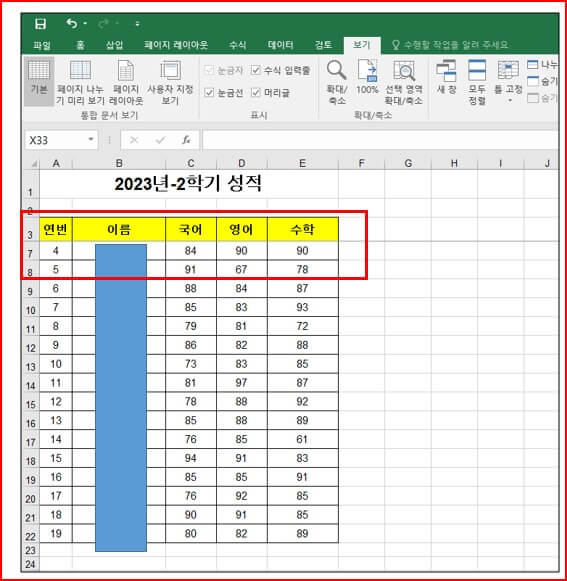
첫 번째 행 틀고정하는 방법
엑셀의 첫 번째 행을 틀 고정하는 방법입니다. 제목행이 첩 번째 행이 아닐 때는 앞에서 처럼 제목 행 아래를 선택한 후에 틀 고정을 진행하지만 제목행이 첫 번째 행인 경우에 사용하는 방법입니다.
아주 간단합니다.
[보기] - [틀고정] - [첫 행 고정]을 선택하면 됩니다.

첫 번째 열 틀고정 하는 방법
흔히 엑셀에서 첫 번째 열은 연번인 경우가 많죠. 연번을 그대로 두고 열의 내용이 많은 경우 연번에 맞추어 데이터를 확인하고자 할 때 사용합니다.
[보기] - [틀 고정] - [첫 열 고정]을 선택하면 됩니다.
원하는 열 틀 고정하는 방법
열 고정도 첫번째가 아닌 경우에는 다른 열을 고정하고자 할 때는 아래와 같은 방법으로 하시면 됩니다.
1. 아래 그림처럼 B열의 이름을 고정하고 싶다면 B열 옆의 C열을 선택하고 [보기] - [틀 고정] - [틀 고정]을 선택하면 됩니다.

2. 틀 고정이 완료되면 스크롤을 좌 우로 움직이면 이름 열은 고정되어 있는 것을 확인할 수 있습니다.
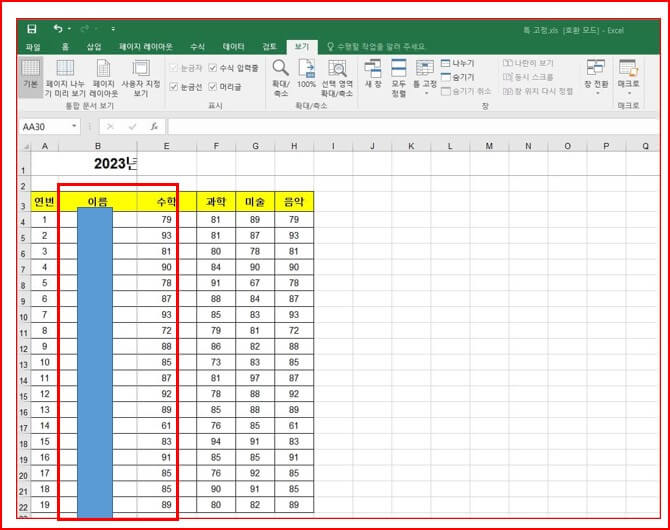
틀 고정 취소하는 방법
틀 고정이 되어 있으며 엑셀 [보기]- [틀 고정] 탭에 들어가보면 틀 고정하기 전에 그냥 [틀 고정]이라고 되어 있던 곳이 [틀 고정 취소]라고 변경되어 있습니다.
틀 고정을 취소하고자 하면 [보기 ] - [틀 고정 ]- [틀고정 취소]를 선택하면 됩니다.
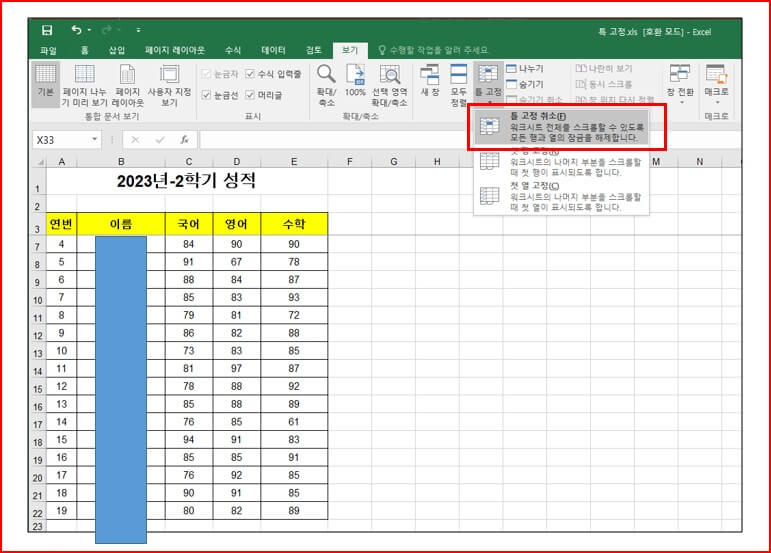
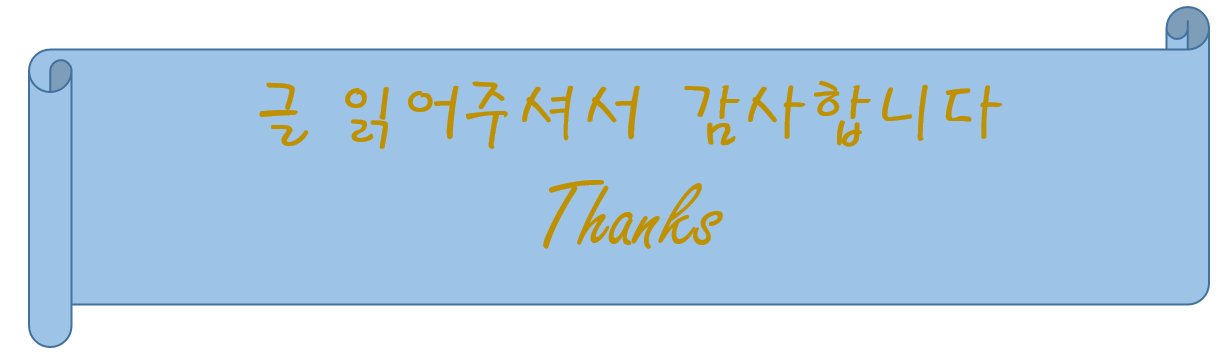
'한글과 엑셀' 카테고리의 다른 글
| 한글문서 검게 보이는 상황 해결법(feat. hwpx hwp변환) (2) | 2024.01.09 |
|---|---|
| 파워포인트 빨간줄 없애기 (0) | 2023.07.17 |
| 엑셀 숨겨진 셀을 제외하고 행수 카운트하기 (0) | 2023.05.04 |
| 엑셀 드롭다운 목록 만들기(엑셀 항목선택 창 만들기) (0) | 2023.05.04 |
| 엑셀 셀 안의 숫자 '0' 부터 시작하는 3가지 방법 (0) | 2023.04.15 |