엑셀에서 드롭다운 목록을 만들면 데이터 정리할 때 매우 편리하다. 셀에 입력하고자 하는 항목 목록을 만들어 선택할 수 있도록 하는 것을 드롭다운 목록이라고 한다.
드롭다운 목록 만들기
1. 새 워크시트에 드롭다운 목록에 표시하려는 항목을 작성한다.
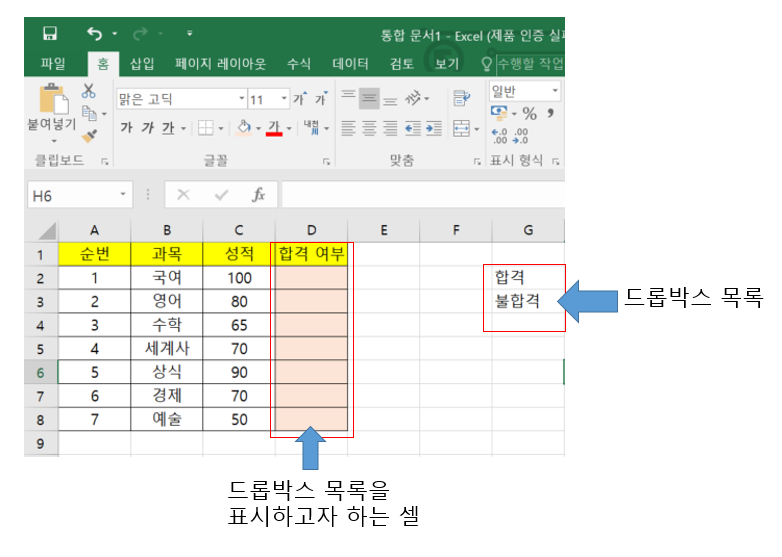
2. 위 그림에서 처럼 드롭다운 목록을 표시하려는 셀을 선택하고 메뉴에서 [데이터]를 선택하고, [데이터 유효성 검사]를 선택한다.
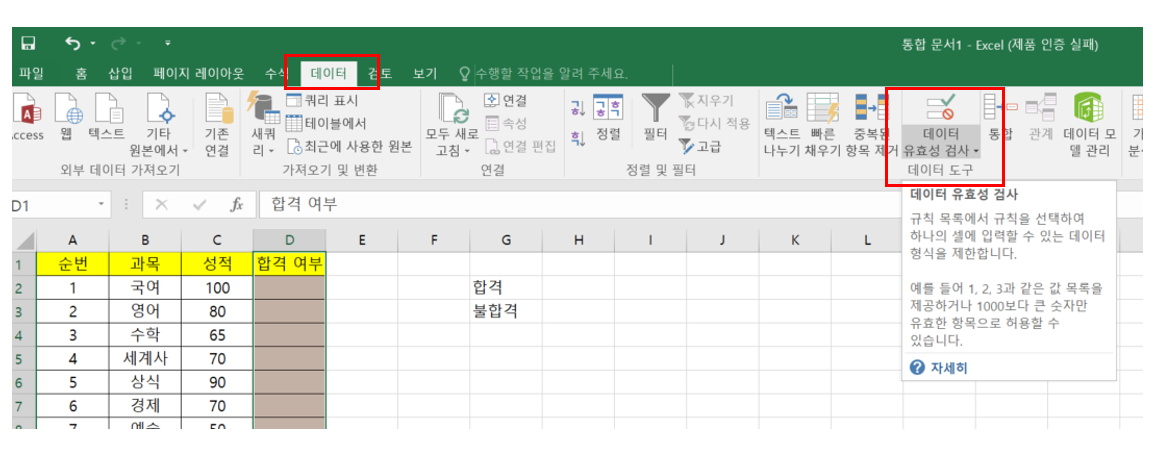
3. 데이터 유효성 박스에서 설정- 제한대상의 콤보박스를 눌러 [목록]을 선택한다.
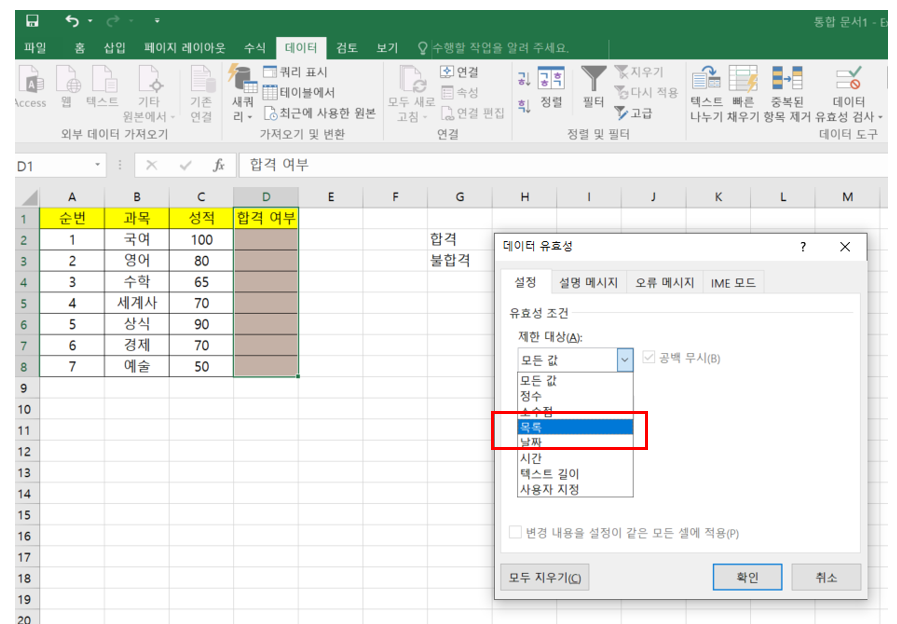
4. 목록을 선택하면 제한대상 박스 옆에 [드롭다운 표시]에 아래 그림처럼 체크한다.
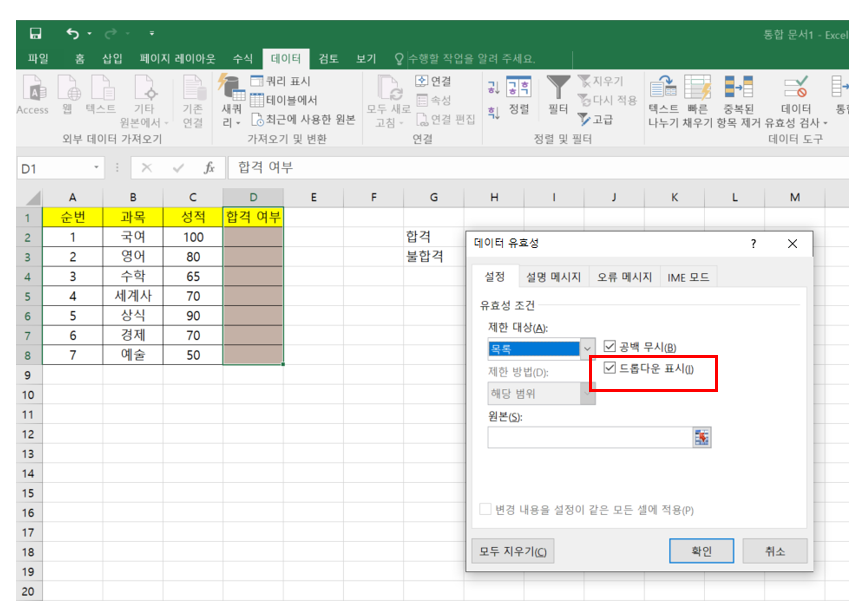
5. 제한방법 아래 원본 박스 안에 커서를 놓고 드롭다운 목록에 들어갈 항목을 드래그한다. 아래 그림처럼 원본 박스 안에 드래그 한 내용이 입력된다.
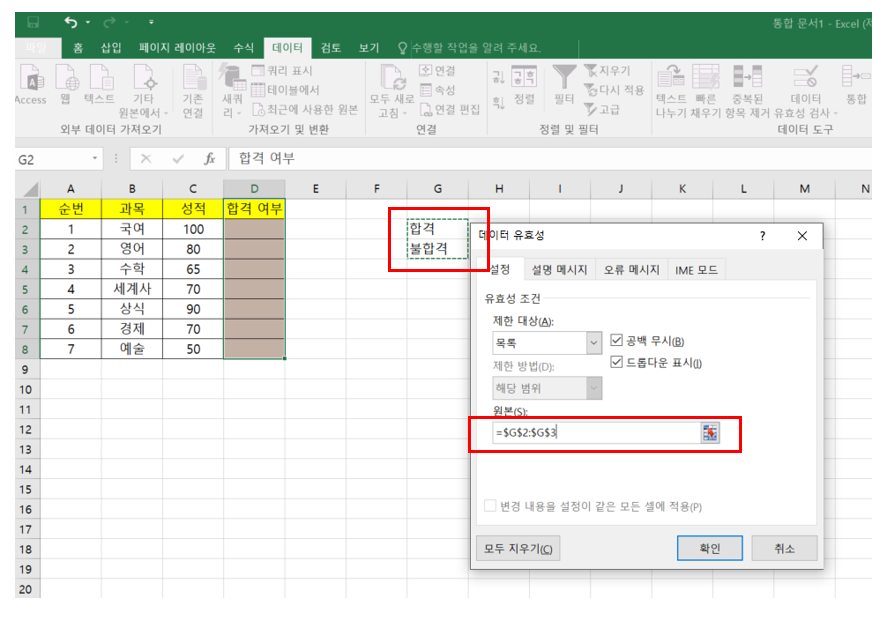
6. 입력하고자 하는 목록이 드롭박스 지정 셀에 표시되는지 확인하고 데이터를 입력할 수 있다.
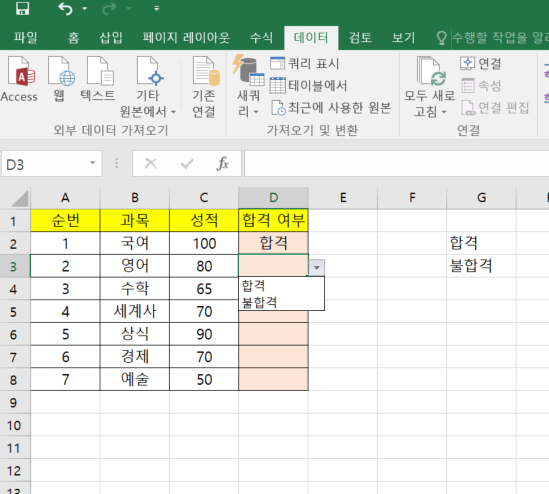
7. 항목을 작성한 셀을 안보이게 하려면. 해당 셀을 선택한 후 [숨기기]를 하면 깔끔하다.

8. [숨기기]로 목록내용 정리한 화면이다.
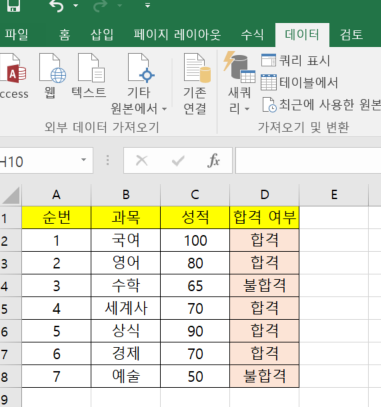
드롭다운 목록 만들기 내용 요약
1. 드롭다운 목록을 만들고자 하는 워크시트에서 목록에 표시하려는 항목을 입력한다.
2. 워크시트에서 드롭다운 목록을 표시하려는 셀을 선택한다.
3. 엑셀의 메인 메뉴에서 [데이터]-[데이터유효성검사]를 클릭한다.
4. 데이터유효성 검사 박스에서 [설정]- [제한대상]-[목록]을 선택하고 드롭다운 표시에 체크한다.
5. 데이터유효성 검사 박스에서 [원본]에 커서를 놓고 드롭다운 목록에 넣을 항목(1. 에서 작성한 항목 셀)을 드래그하여 입력한다.
6. 워크시트 드롭박스 설정 셀에 드롭박스 콤보가 나타나고 이를 클릭하면 아래로 작성한 목록이 보인다.
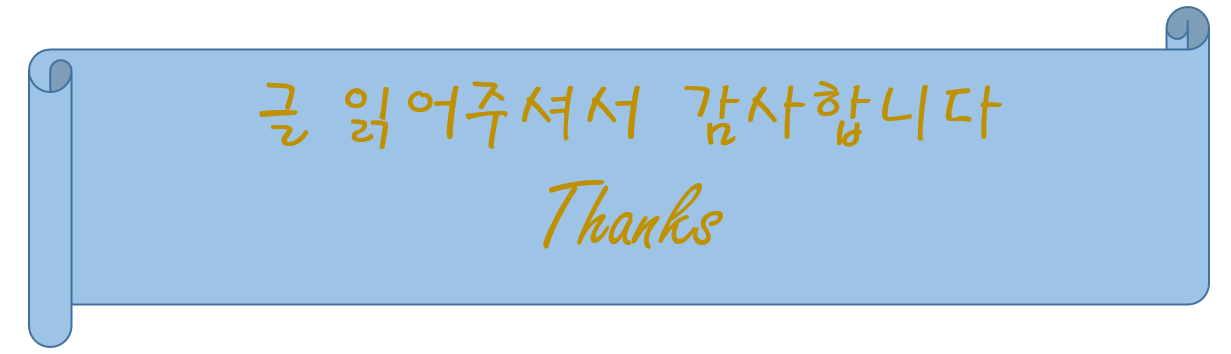
'한글과 엑셀' 카테고리의 다른 글
| 파워포인트 빨간줄 없애기 (0) | 2023.07.17 |
|---|---|
| 엑셀 숨겨진 셀을 제외하고 행수 카운트하기 (0) | 2023.05.04 |
| 엑셀 셀 안의 숫자 '0' 부터 시작하는 3가지 방법 (0) | 2023.04.15 |
| 엑셀 셀안에서 줄 바꾸기 (0) | 2023.04.15 |
| 표안의 글자를 한 줄로 쉽게 입력하는 방법 (0) | 2023.04.11 |